Panel Manager |
Topic: CM300 |
Panel Manager configures global settings for the project.
- On the Home tab, select Panel Manager
— or — - from the Navigation window, click the Function tab and select Panel Manager.
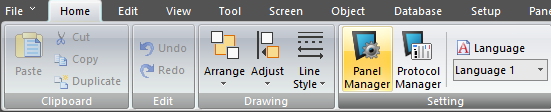
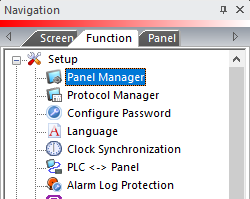
- The Panel Manager window opens. You can scroll through the sections of the Panel Manager settings or select the tab to the left to show only that section.
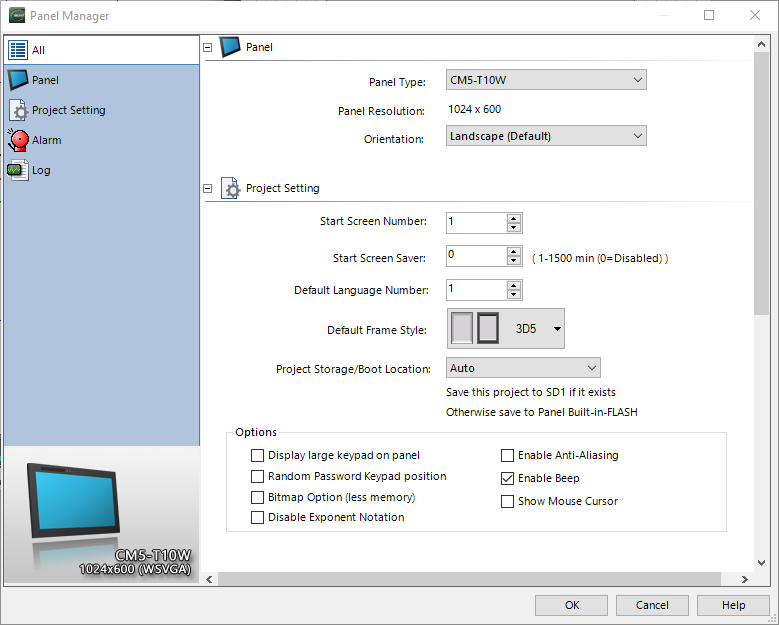
Panel

Panel Type
Select the panel model to use in the project. These are part numbers of the C-more panel. When you change the panel type, you may need to adjust the project. If they are necessary, you are prompted to make decisions for handling these changes. See the Project Resolution Difference topic in this Help file for more information.
Orientation
Set the panel to view the screens right-side up:
- Landscape (Default)
- Portrait (90 Degrees clockwise)
- Landscape (180 Degree - Upside-down)
- Portrait (270 Degrees Clockwise)
Project Settings
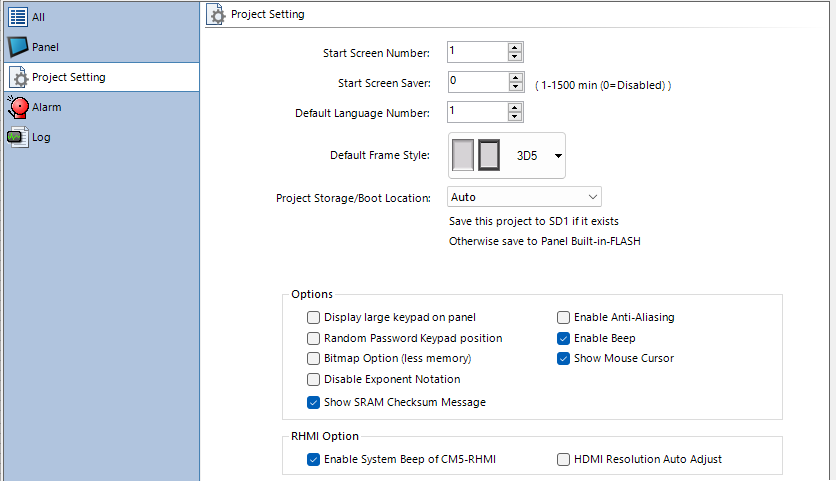
Start Screen Number
Select the Screen Number the panel displays when it first powers up or reboots.
Start Screen Saver
Select 0 to disable the Screen Saver function or enter a number between 1 and 1500. This number indicates the minutes the panel waits before activating the Screen Saver (turns off the backlight).
Default Language Number
When you configure the project with more than one language, enter the number assigned to the language when the panel first powers up or reboots.
Default Frame Style
This setting makes the selected style the default Frame for objects. You can change individual object frames in each object configuration window.
Project Storage/Boot Location
Use this feature to select the target Storage/Boot Location for the panel. To see more detailed information about panel Boot and Storage, refer to Project Storage/Boot Location.
Options
Display Large Key Pad On Panels
Select this check box to display a larger size keypad than the default keypad for objects such as Numeric Entry and Text Entry. The larger keypad fills the screen.
This setting applies only to system keypads. It does not apply to User Defined Keypads. You must create User Defined Keypads with a size appropriate to the project.
Random password keypad position
Select this check box to set the password keypad in random locations on the panel screen to prevent screen wear in one location.
Bitmap Option (Less Memory)
When you use bitmaps in various objects such as the Multi-State Bitmap or Static Bitmap Objects, the project size can become very large, exceeding the allowed project memory size. To reduce project size, use bitmaps less than 65535 colors, such as 8-bit or 4-bit bitmaps. These bitmaps do not require as much memory. To take advantage of smaller bitmaps, select this option. This feature does not reduce project size in which all of the bitmaps are 16-bit or higher.
|
|
Note: Selecting the Bitmap Option may reduce the performance of the panel. Determine a balance between the project size and panel performance. |
Disable Exponent Notation
Disables scientific notation for all Floating Point Data display objects. If you use Floating Point Data Type with Numeric Entry Object, Numeric Display Object, Slider Object, Analog Meter Object, Bar/Circle Meter Object, Line Trend Graph Object, PID Faceplate Bar Meter Object, PID Faceplate Trend Graph Object — Data Tab, and objects with embedded numeric data, sometimes the exponential notation hinders viewing the data. Select this check box to disable any Exponential Notations.
For a Numeric Entry set to display 4 digits:
With Disable Exponent Notation Deselected:
Entering a value of 0.00006 displays as 6.0000e-05.
With Disable Exponent Notation Selected:
Entering a value of 0.00006 displays as 0.0001.
Enable Anti-aliasing
Affects simple shapes (line, rectangle, circle and triangle), and analog meter objects. All of these objects default to this setting, but you can configure each object in the object configuration window.
Checking Anti-aliasing here may improve appearance, especially of diagonal lines, but it may affect panel performance.
Enable Beep
You can turn the C-more panel internal Beeper ON or OFF. The default is ON.
|
|
Note: This setting does not control the Audio Line Output port. |
Show Mouse Cursor
Displays an arrow cursor on panel screens where touched, much like the mouse cursor on a PC screen. If you connect a mouse to the USB port, the arrow cursor behaves like a PC. The default for all panel types is OFF.
RHMI Options
Enable System Beep of CM5-RHMI
The CM5-RHMI headless HMI has several beep patterns when powering up and connecting the HMDI. This is enabled by default. If you wish to not hear these beep patterns it can be disabled here.
HMDI Resolution Auto Adujust
If this setting is not enabled (default), the CM5-RHMI will attempt to display the project at the resolution selected. If the connected monitor does not display the project, make sure you are using a resolution supported by the connected monitor.
When enabled, the HMI will attempt to negotiate with a connected HDMI-compatible display for the highest resolution possible.
Some displays may not negotiate the resolution, resulting in the wrong resolution setting in the HMI. If an incorrect resolution is set, clear the selection and select a resolution supported by the connected monitor.
Alarm
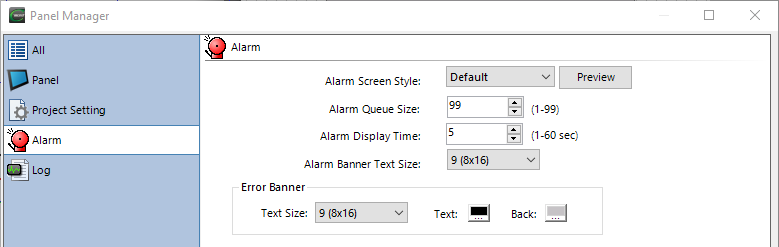
Alarm Screen Style
Use this drop-down to select the Alarm Screen Style. You may need this feature if you convert from EA7 to ensure Alarm Message objects display as intended.
- Default - New Style
- Classic - Legacy EA7 style
Alarm Queue Size
The number of alarms that queue and cycle through the Alarm Banner on the panel screen.
Alarm Display Time
Configures the Time, in seconds, that any current alarms display in the Alarm banner on the panel screen.
Alarm Banner Text Size
Use this to select the text size of the Alarm banner to make the banner easier to read on high-resolution panels or smaller screens on larger panels.
|
|
Attention: Objects covered by the Alarm banner will still be activated by touching the screen. |
Error Banner
Displays the PLC and RTE error at the top of the panel screen. Use the settings below to make these banners more readable on larger and smaller panels.
Text Size
Use this setting to select the Error Banner text size. The options are Windows Font sizes (classic font sizes).
Text and Background colors
Select the color of the Text and Background color.
|
|
Attention: Objects covered by the Alarm banner will still be activated by touching the screen. |
Log
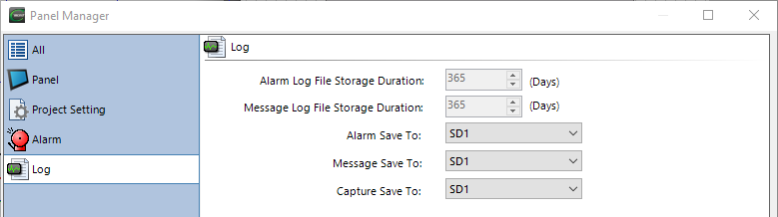
Add Header Row into Log File
By default, a header row is in all log files. If you are using an application that does not support a header row, clear (deselect) this option.

Log File Storage Duration
Set to 365 days and cannot be changed.
Save to Location
You can save Alarm log files, Message log files, and Screen Capture files to an SD Card in the SD1 slot or to one of the USB ports with a USB memory device connected.
