Bar/Circle Meter Object |
Topic: CM056 |
Use the Bar/Circle Meter Object to display variable Data from a Tag Name in Bar or Circle Meter format. The Data can represent levels, currents, flows, speeds, and more.
|
|
Note: You can select the option to suppress scientific notation (exponential notation) when using Floating Point Data in the Panel Manager window. This is a global selection and applies to all Floating Point Data display objects. |
Add a Bar/Circle Meter Object
To add a Bar/Circle Meter Object to your project, do the following:
- From the Object menu, select Meter/Graph, then Bar/Circle Meter, and then click on the work area location
— or — - From the Object List, select Meter/Graph, double-click on the Bar/Circle Meter
— or — - click and drag the Bar/Circle Meter to the work area.
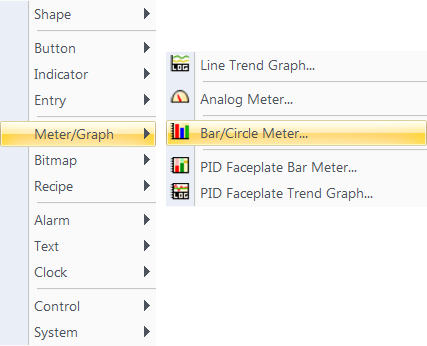
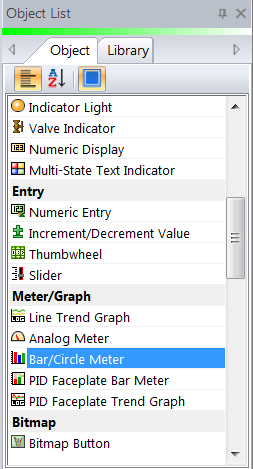
- The Parts List window opens displaying a list of pre-configured Bar/Circle Meter objects.
- If selecting a Bar/CircleMeter from the Parts List window, click and hold on the desired meter, drag it to the Work Area and release the mouse button.

- The Bar/Circle Meter set-up window opens.
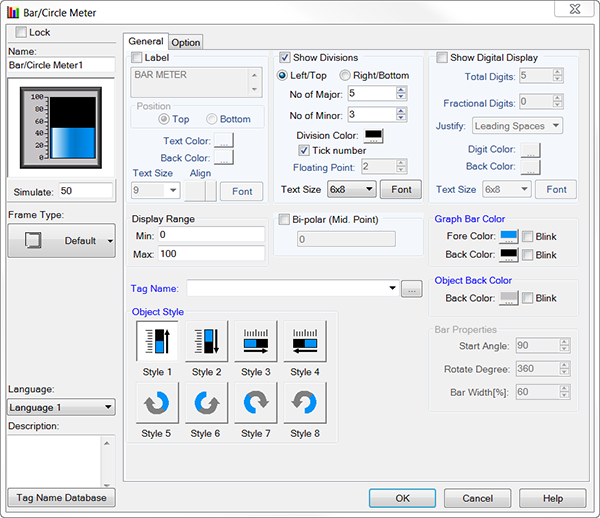
Configure the Bar/Circle Meter Object
- Complete the fields on the screen that are common to all objects using the information in the Working with Objects Help topic.
- Complete the remaining fields on the screen using the information in the table below.
| Bar/Circle Meter Object | |
|---|---|
| Field | Description |
| Lock | Tick this box to prevent anyone from changing the object size or position accidentally. |
| Option Tab | Click on the green Option Tab text for configuration information. |
| Show Division | Divides the meter into units. Tick numbers are displayed at Major Divisions. Tick this box to display the Divisions. |
| Left/Top or Right/Bottom: | Left/Top places the Meter Ticks on the left side of the meter for vertical-style Bar Meters and on the top of the Bar Meters on horizontal-style Bar Meters. Right/Bottom places the Meter Ticks on the right side of the Meter Bar for vertical-style Bar Meters and on the bottom of the Bar Meter on horizontal-style Bar Meters. |
| No. of Major and No. of Minor | The value selected on the No. of Major field divides the Meter into sections and places a tick number at each division related to the specified range. The value selected for the No. of Minor field divides the Major divisions into smaller divisions for more precise reading. |
| Tick Numbers | Tick this box to display the Tick Numbers on the chart. |
| Floating Point | When Floating Point Data is used, select from 0 to 5 decimal places. |
| Show Digital Display | Tick this box to make settings active. Places a small window in the meter object with a digital display of the current value. |
| Total Digits and Fractional Digits | For the Total Digits, select the Total Number of digits to display. The maximum number is based on the Data type selected in the Tag Name. For Fractional Digits, select the number of fractional digits to display. Places a decimal in a non-decimal number and cannot exceed the number of total digits. |
| Justify | Select a Justification setting from the drop-down menu. Leading zeros display a "0" for every digit that has no value (i.e., 00034567 if you select 8 digits.) Leading or trailing spaces do not display any unused digits. |
| Display Range | Enter a Minimum and Maximum range for the meter. This number typically represents the units (temperature, level, speed, etc) of the display value. |
| Bi-Polar (Mid-Point) | Use Bi-Polar when your starting point is something other than the lowest value of the display range. For example, if using a range of 0 to 100, enter a "0" to move the bar from the center in either direction. |
| Graph Bar Color | Tick the color box and choose a color from the Color Palette. The Fore Color determines the color of the Meter Bar when it indicates a level. The Back Color determines the color of the background of the Meter Bar, which represents the remainder of the bar. |
| Tag Name | Click on the down arrow to select a Tag Name or use the Browser button  to add a Tag Name. to add a Tag Name. |
| Object Style | Select from bar four styles: Horizontal or Vertical; Slide from Top or Bottom; Left or Right. Select from two circular styles: clockwise, counterclockwise. |
