Rectangle Object — General Tab |
Topic:
CM190 |
The Rectangle Object allows the user to insert a drawing of a Rectangle into a project. The Rectangle is available in a variety of configurations. Some uses and features for Rectangle Objects include but are not limited to:
- Identifying equipment, components, buildings, locations
- Creating Rectangle drawings that rotate, appear or disappear or change colors according to the status of the assigned Tag Name.
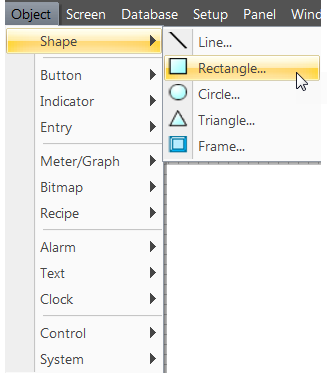
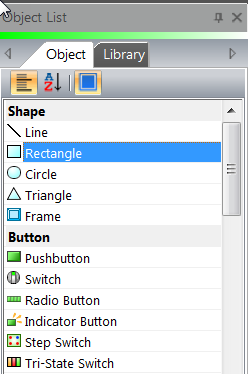
Add a Rectangle Object to Your Project
To add a Rectangle Object to your project
- From the Object menu, select Shape and click on the Rectangle and then click on the Work Area location
— or —
- from the Object List, scroll to the Shape object and double-click on the Rectangle
— or — - click and drag the Rectangle to the Work Area.
- The Rectangle window opens displaying the General tab.
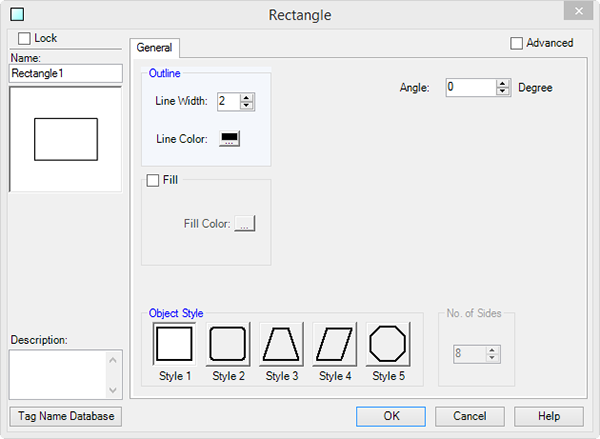
Configuring a Standard Rectangle Object
The General tab is the default tab and is used for the basic configuration of the Rectangle Object. If the Advanced box is ticked, additional features are available.
To configure a standard Rectangle Object, complete the fields on the screen that are common to all objects using the information in the Working with Objects Help topic.
Complete the remaining fields on the screen using the information in the table below.
Rectangle Window — General Tab |
|
|---|---|
| Field | Description |
| Line Width | Click the up and down arrows to select the width of the line. |
| Line Color | Click the line color icon and select the color of the line. 128 colors are available. |
| Fill | To fill the Rectangle Object with color, click the Fill check box. Click the Fill color to select the color to fill the Rectangle Object. |
| Object Style | Click to select the style of the Rectangle Object: rounded corners, trapezoid, pentagon, hexagon, and octagon. |
| Number of Sides | Only active when selecting the Style 5 button from the Object Style choices. Click on the up and down arrows to select the number of sides for the octagon shape. This enables you to make hexagons, pentagons, and more. |
| Angle | Click the up and down arrows or enter a value to adjust the angle of the rectangle angle by degrees. |
| Advanced |
Select this box for Advanced features. |
Animating a Rectangle Object
To add animation to a Rectangle Object, reference the figure below and complete the fields on the screen.
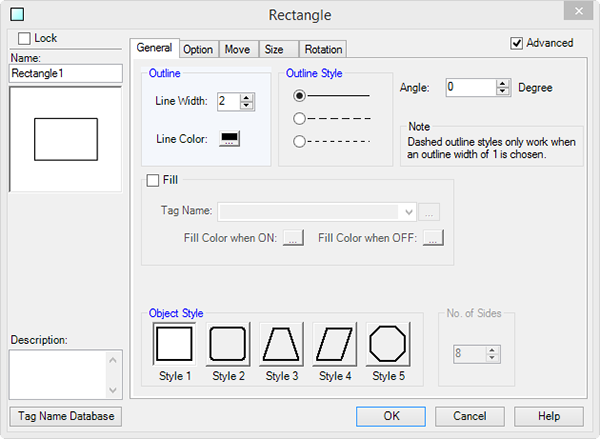
| Rectangle Window — Advanced Tab | |
|---|---|
| Area on Screen | Description |
| Outline Style | Click to select the object's line border style: solid, broken line, or dashed. The dashed outline styles only work when the outline Line Width is 1. Any other size does not display a dashed outline. |
| Tag Name | Enter or select the Tag Name to control the Shape Fill Color. |
| Fill Color when ON/OFF | Click the Fill check box and then click to select the fill color when the Tag Name is ON and when it is OFF. |
| Simulate | Used to test the Fill Color function of the Rectangle Object when fill is selected. Click on the ON or OFF box to simulate. |
| Option Tab | Click on the Option tab to control the object's visibility based on Tag Name values. |
| Move Tab | Click on the Move tab to animate the object's movement based on Tag Name values. |
| Size Tab | Click on the Size tab to animate the size of the object based on Tag Name values. |
| Rotation Tab | Click on the Rotation tab to animate the rotation of the object based on Tag Name values. |
