Tag Name Database |
Topic: CM416 |
A Tag Name is a name given to an object or component used as part of a control system. The Tag Name is commonly an abbreviated name that identifies a specific object or component. Each Tag Name has a set of user specified parameters.
In order to keep Tag Names organized and easy to locate, the C-more application provides a Tag Name Database that can be accessed from the Database menu of the Main Menu. The Tag Name Database provides a list of predefined Internal Tag Names that are panel system tags. These Tag Names may be used when configuring objects and functions, but the parameters cannot be edited. The Tag Name Database also allows users to Add, Edit and Delete Tag Names as shown in the Tag Name Database window figure below.
Tag Name Database Configuration
- Click on Database.
- The Database drop-down menu shown below will display.
- From this drop-down menu, select Tag Name Database.
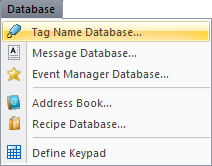
- To access the Tag Name Database window from the Navigation Window, click on the Function Tab.
- Select Tag Name Database from the Database branch of the Function tree.
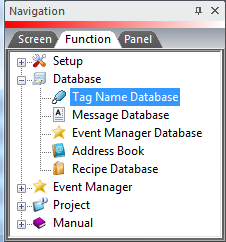
- Once selected, the Tag Name Database window shown below will open.
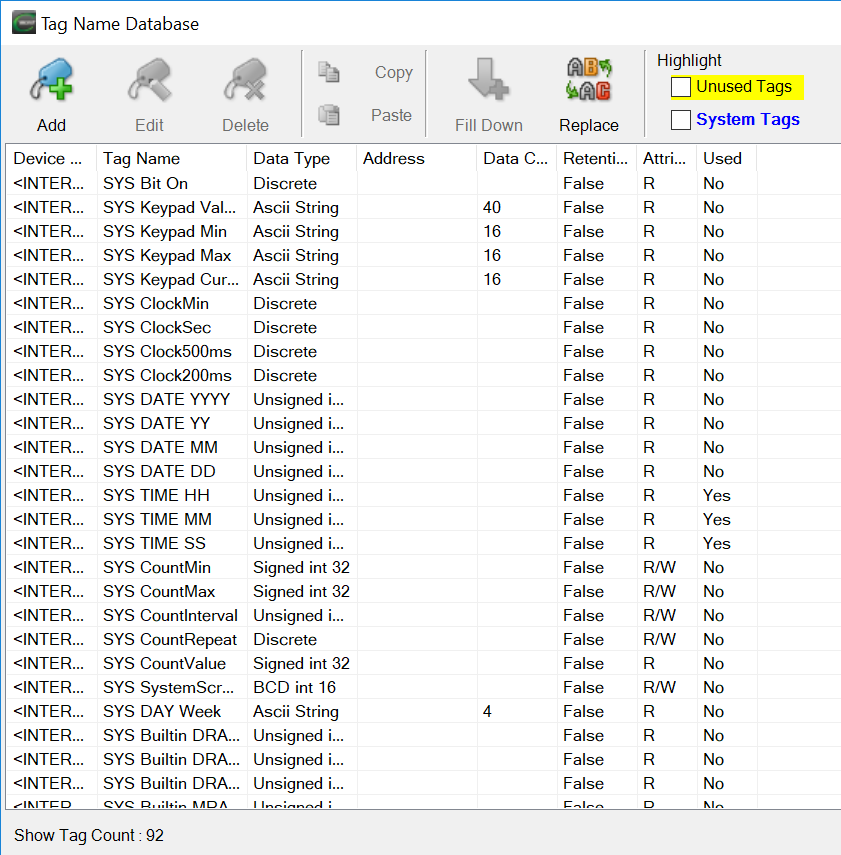
This window provides the following:
- Fill Down: When you highlight an External Tag (a PLC tag) then click Fill Down, it makes a copy of the Tag, appending a number in parentheses to the tag name “(1)” for the first copy, “(2)” if you click Fill Down again, etc.
- The new tag is assigned the next PLC address. The Fill Down does NOT check whether the next address has been assigned to another tag. For example, if you have a tag called Motor 1 Speed that is Uns Int 32, PLC Address V1000, and you highlight it and click Fill Down, a tag called Motor 1 Speed (1), Uns Int 32, V1002 is created.
- Replace: The Replace tool allows you to change characters in the Tag Name. For example, all Tag Names that include “WEST” can be changed to include “EAST”. This tool will change the Tag Names everywhere they appear in the project.
- Import / Export:Import or Export will allow you to Import an existing Tag Name Database from an.xls, .csv or.l5K format or save the Tag Name Database as an.xls or .csv format to Export.
- Filter: Allows users to Filter the list to make it easy to find an address in the list. This is especially helpful for Tag Name Databases with large amounts of contact information.
Add a Tag Name
To Add a Tag Name, click on the Add button on the lower left portion of the window shown above and follow these steps:
- Once the Add button is selected the Tag Name - Add window shown below will appear.
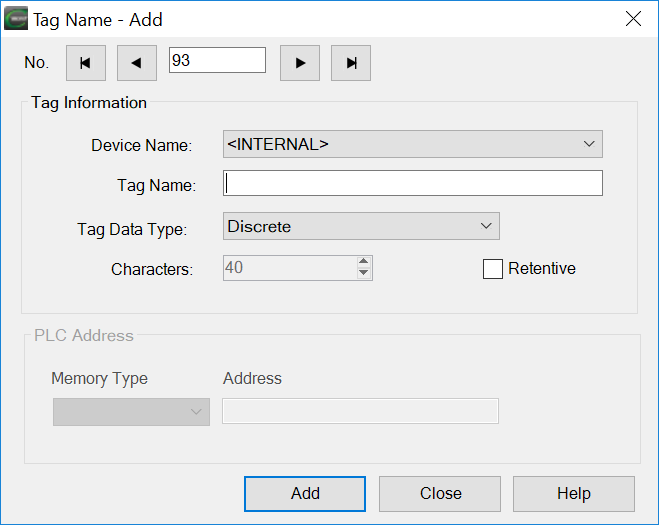
- This window allows the user to setup the Tag Name by entering the correct information for the following fields:
- No.: This is the Number automatically assigned to the Tag Name. The user does not change it unless there is a need to assign a specific Number for the new Tag Name. To change the Number, click on the field and overwrite the assigned Number.
- Device Name: Provides a drop-down list of available Devices that the Tag Name can be assigned. Select Internal if using a Panel Internal Tag or select the external PLC Name (DEV001, DEV002, etc) that has been assigned for the desired PLC.
- Tag Name: Type in a Tag Name to easily identify the new Tag Name.
- Tag Data Type: Select the Data Type (Discrete, BCD int 16, ASCII String, etc.) for this Tag Name.
- Characters: Only available if the ASCII String Data Type is selected. Allows the user to identify the number of characters for the ASCII String. Enter a 128 character maximum value or click on the up/down arrows
 to adjust.
to adjust. - Retentive: If power to the C-more panel fails, a retentive tag will retain it's value when power is restored to the C-more panel.
- PLC Address: The PLC Address is not active unless a PLC has been selected for the Device Name (above on list). The PLC Address requires the user to enter the Memory Type and the Address of the selected PLC.
- Once all fields are completed, click on the Add button to accept. The Tag Name will appear in the Tag Name Database window.
Edit A Tag Name
To Edit a Tag Name, click on the Edit button on the lower left portion of the Tag Name Database window shown above. Click on the fields to Edit and type or select the desired information. For reference use the descriptions offered on the Add subject discussed directly above this subject.
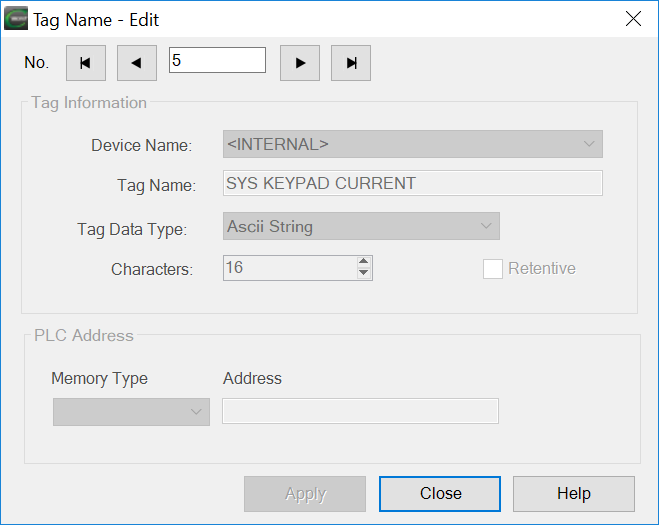
The only difference is on Step 3, click on the Apply button instead of the Add button to accept the changes.
