Event Add/Edit/Delete |
Topic: CM134 |
As described in Event Manager Database, the Event Manager window opens when you select it from the Database menu in the top Ribbon.
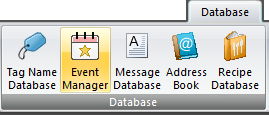
The following is an example of the Event Manager showing several event/action entries.

For any event: A green check mark indicates at least one action of that type is configured and enabled for that Event. A red tick mark indicates all actions of that type are disabled for that Event.
Add an Event
- From the Database menu in the top toolbar, select Event Manager Database.
- The Event Manager window opens as shown above.
- To add an event, click Add.
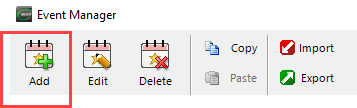
- The Event Add window opens.

The Event Name field labels each event for quick reference when looking for a specific event, etc. You can use up to 40 characters for the event name. By default, the Event Name field is blank.
You can select three different types of events to produce an action: Tag, Day & Time, and Screen Change.
The top half of the screen is different for each of the three Event types (Tag, Day & Time, or Screen Change) you can select. The lower half of the screen changes depending on the Action you select to associate with an Event. The screen below illustrates a Tag event type with an Alarm action.
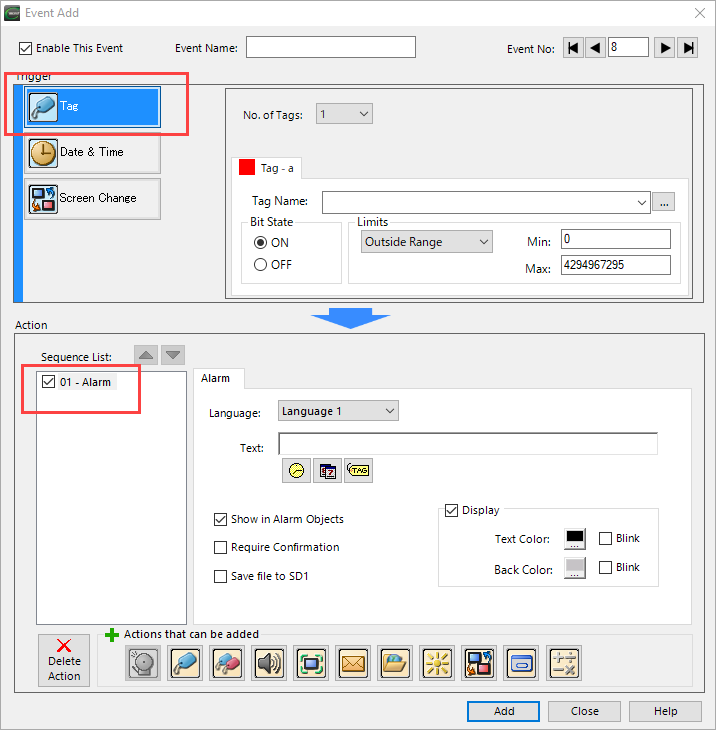
In the Event Type drop-down list, select one of the following event types:
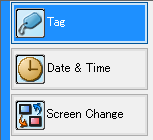
| Event Types | |
|---|---|
| Event Type | Description |
| Tags | Causes an action to occur based on the condition of the tag. Discrete type tags can trigger an action based on the tag On or Off state. A numeric type tag, a variable value, can trigger an action based on a condition for the value of the tag. |
| No. of Tags | Causes an action to occur based on the condition of a combination of tags. When you select tag, you may select a number higher than 1 in the No. of tags field. This will turn on the ability to select more than one tag and a combination scheme to trigger the Event. |
| Day & Time | Enables you to schedule an exact time an action occurs. You can set the action to happen every day at the same time, specific days of the week, or even several times per day at a set interval during a window of time. |
| Screen Change | When you open or close a certain screen an available action occurs. |
- See either Event — Tag, Event — Day & Time, or Event — Screen Change for specific information on entering events and actions.
Edit an Event
To edit an event, in the Event Manager window as shown below, click on the specific event and then either double-click the event or click the Edit button. When the window opens, make changes as if creating an Event and then select Apply.
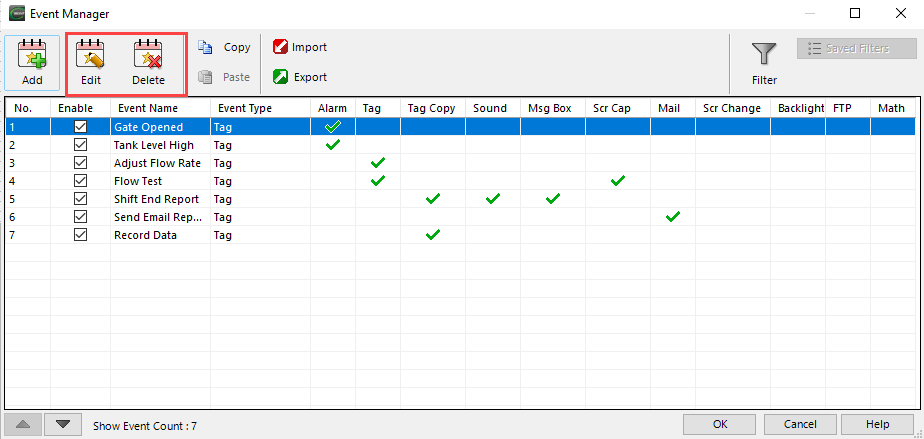
Delete an Event
To delete an event, in the Event Manager window shown above, click the specific event or hold down the CTRL key and select multiple events, then click Delete.
