Bar/Circle Meter Option Tab |
Topic: CM297 |
Object Option Tab Setup Window
To view the Option tab, click on the Option Tab. The Option Tab allows the user to enter and edit settings that affect visibility and other configurations of the Object. When the Option Tab is selected, the setup window shown below opens.
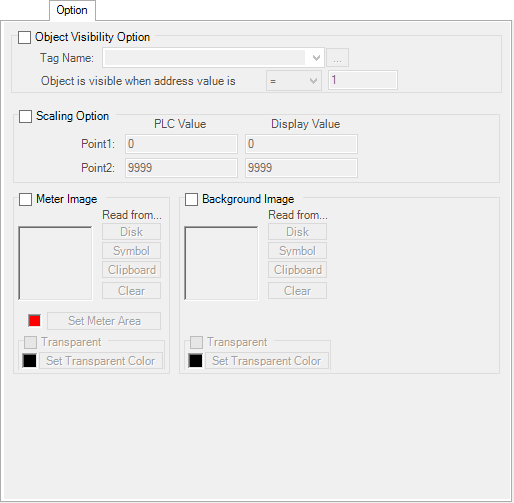
The contents shown in the figure above will be shaded, indicating that you cannot make changes. To make the window active, tick the box.
| Option Tab | |
|---|---|
| Object Visibility Option | The Visibility Option allows you to show or hide the object based on the value of a Tag. |
| Tag Name | Select a Tag Name that will control the visibility of the object. |
| Object is visible when address value is | Click on the down arrow to the right of the field to select the proper operand that makes the value in the field to the right true. When this condition is met, the Object becomes visible. When the Tag Name is discrete, the only options are ON or OFF. |
| Scaling Option | The Scaling Option allows you to scale the Tag Name value (PLC) to display as a different value. For example, the PLC value range is 0 to 4095, but the desired display value is 0 to 100. |
| PLC value | Point 1 - enter the minimum PLC value expected; for example, 0. Pinata - enter the maximum PLC value expected; for example, 4095. |
| Display value | Point 1 - enter the minimum Display value desired; for example, 0. Pinata - enter the maximum Display value desired; for example, 100. |
| Meter and Background Images | Meter and Background Images allows you to make the Bar Meter look like real Process Equipment, such as a Tank with a level tube. |
| Image | An image may be added from PC or network storage (disk), Symbol Factory or from the PC Clipboard if an image has been copied there. |
| Lock Aspect Ratio | Maintains the aspect ratio of the image. This keeps the graphic proportional when changing the size of the object. The Object Frame will change size, but the graphic will stay proportional. |
| Stretch to Fit | The image will normally be in its original size, which may not fit in the object. Stretch to Fit forces the graphic to stretch or shrink to fit in the Object window. |
| Set Meter Area | Identify the area of the Meter Image where the Meter will be placed. |
| Transparent | Use this feature to select the color in the image to make transparent so the screen background is visible. More information is available in the Set Transparent Color Help topic. |
|
|
Note: Stretch to Fit is a convenient, but uses a large amount of CPU resources. When possible, use a graphics program to render the bitmap to the desired fit and save the bitmap file. Use the revised bitmap file in the object in C-more. |
