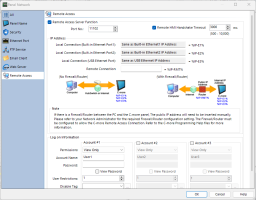Set Up Remote Access |
Topic: CM508 |
Getting Started — Configure C-more Panel Remote Access
You need the C-more Programming Software to configure the panel project to allow the Remote Access feature. If the C-more panel has an older version of firmware, the software can also upgrade the firmware in the panel. The Remote Access settings are saved within the project. If you load a new project without the Remote Access enabled, the feature will not function.
Verify the C-more Panel Firmware Version
You must have C-more Programming Software and C-more Panel Firmware Version 2.4 or later to use Remote Access. If your panel has an earlier version of firmware, upgrade the panel firmware locally. The FAQ Help File topic section on Firmware describes how to display the panel firmware version.
If you upgrade from a version prior to Version 2.4, you must Reset to factory default using the System Setup screen on the panel after the firmware update is complete. The HTML files need to reset to add the Remote Access link.
|
|
Note: To keep your custom index file, make sure that you back up the file prior to resetting factory defaults or the index file is deleted. You cannot get it back without a back up. |
Reset the panel using the panel Setup screen.
Back up Your Custom Index File
|
|
Note: To keep your custom index file, make sure that you back up the file prior to resetting factory defaults or the index file is deleted. You cannot get it back without a back up. |
-
Save your index.htm file.
- Perform the reset to factory default.
- Copy the new index.htm file.
- Merge the functions from your custom index.htm into the newly installed index.htm with Remote Access.
Refer to the C-more Hardware User manual if you need assistance with a factory default reset.
IP Configuration and Webserver (Secure HTTPs)
Before you configure the Remote Access feature, you must configure the IP information for the panel. Refer to the Panel Network - Ethernet Port topic in this Help file.
Additionally, you must enable the Webserver (Secure HTTPs). Refer to the Panel Network — Webserver (Secure HTTPs) Setup topic in this Help file.
Remote Access Function Tab Setup
The Remote Access Feature is disabled by default in the C-more panel and you must enable it for the Remote Access to function. Remember that the Webserver (Secure HTTPs) feature must also be activated on the Webserver (Secure HTTPs) Tab.
The Remote Access window is accessed from the Panel Network window.
Click the image to enlarge.
Determine the type of network to which you will connect the C-more panel (Local connection and/or Remote connection). You may need to configure both connection types if you have users that are connecting from the same internal network without a Firewall and external users that will be connecting through a Firewall.
Recommendation:
If you plan to have external users accessing the C-more panel via the Internet, we highly recommend that you use a Firewall for security purposes or for any device that can be accessed from the Internet. Although you can assign passwors to the C-more Remote Access accounts, it is more secure and we recommend that you use a Firewall to reduce the chances of unauthorized access. Most Ethernet Routers offer Firewall support.
Remote Access Server Function
Port No
The Port No. is the destination TCP port number used by the Remote Access software and the listening TCP port of the C-more panel for this connection. This will be needed for access through a Firewall/Router. Enter the Port Number. The port number must be unique for each panel on the local network when those panels are accessed from outside of that network.
Local Connection (No Firewall/Router)
If the PC and the C-more panel are on the same local network, that is, if there is a NOT a firewall or router between the PC and the C-more panel, then the Panel IP address will be used and nothing needs to be entered into the “Remote Connection” field.
Remote Connection (With Firewall/Router)
If there is a Firewall/Router between the PC and the C-more panel, the public IP address will need to be inserted manually into the “Remote Connection” field. Ask your Network Administrator for the required Firewall/Router configuration settings. The Firewall/Router must be configured to allow the C-more Remote Access Connection. Refer to Router Setup for Internet Access.
Remote HMI Handshake Timeout
This new feature starting with version 8.22 of the C-more software, version 1.6 of the iOS app, and version 1.4 of the Google app. This feature works directly with the Momentary Push Button. If the panel does not hear from the Remote app in the handshake time period, a pressed Momentary Push Button releases. Reliable communications is strongly recommended when using the Remote HMI application to control a panel.
Log on Information
The Log On feature is recommended but not required. Accounts #2 and #3 are not selected by default but can be activated by selecting the check box. If an account is activated, but a user name and/or password are not entered in the configuration, then the panel will be accessible through that account by anyone. Remember, if the C-more panel is controlling an application that could cause damage or serious injury to local operators or machinery being controlled by the panel, you will need to limit the access to those authorized to view or control the remote application.
|
|
Note: The user accounts are for remote access permissions. The C-more Programming Software also has project password features that can be assigned to screens and objects to help control who can access them. These passwords are used by both the local and remote operators to restrict use to authorized personnel only. Remote users need to know these passwords just as the local user do. There are eight group names that you can configure for passwords. For more information, see Password. |
Permissions
Three Remote Access user accounts are configured and stored in the panel project. Use the down arrow  to select the desired Permission setting. If the account is not configured with a user name or password, any user, authorized or unauthorized, can connect to the panel remotely. Each account can be configured in one of the following permissions:
to select the desired Permission setting. If the account is not configured with a user name or password, any user, authorized or unauthorized, can connect to the panel remotely. Each account can be configured in one of the following permissions:
- View Only:(Default for Account #1 when the remote access has been enabled.) This permission level gives the remote user the ability to only view the screen that is active on the panel (view the screen that a local operator is viewing). This can be utilized for users that are not authorized to change screens or control objects. This permission level will not interfere with the local operations of the panel. This mode could likely be used by Managers who want to monitor the machine operations for production reasons or machine status without interfering with the local operator or machine operation.
- View and Screen Change: Gives the remote user the ability to view and activate the “Screen Change” objects that are located on the active screen. This permission does not allow the remote user to activate other objects on the screen. If there are no “Screen Change” objects on the active screen, then remote user will not be able to change the screen. Screen Change button placement will need to be considered when the screens are created in the C-more project if the programmer wants remote users to have screen change abilities. This mode can affect the local operator if the remote user is changing screens while the local operator is using the panel.
- Full Control: Gives the remote user the ability to view and control all screen-based objects as if at the local site. Remember, if the C-more panel is controlling an application that could cause damage or serious injury to local operators or machinery being control by the panel, you will need to limit the access to those authorized to view or control the remote application. This mode can affect the local operator if the remote user is changing screens while the local operator is using the panel.
Account Name
Three Remote Access user accounts are configured and stored in the panel project. Each account has an “Account Name” field that can be configured by the user. There are some guidelines for account names to consider.
- No two account names can be the same.
- Only one enabled Account Name can be blank.
- Maximum of 64 characters.
- The text is case sensitive.
- Spaces are considered characters.
The Account settings are stored in the C-more panel Project. The programmer must enable the Remote Access feature. Account #1 will default as the active account. If no user name is desired, the field can be left blank. If the account is not configured with a user name or password the user will not receive a log in prompt but any user authorized, or unauthorized, will be able to connect to the panel remotely with the permissions configured for that account without entering a user name or password.
Password
Three Remote Access user accounts are configured and stored in the panel project. Each account has an optional “Account Password” field. There are some guidelines for account passwords to consider.
- Each separate account may use the same password.
- The password can be left blank.
- Maximum of 64 characters.
- The text is case sensitive.
- Spaces are considered characters.
The account Passwords are stored in the C-more panel Project. The programmer must enable the Remote Access feature. Account #1 will default as the active account with a blank password. If no password is desired, the field can be left blank. If this field is not configured (no password required) the user will not need to enter a password and any user authorized, or unauthorized, will be able to connect to the panel remotely with the permissions configured for that account.
|
|
Note: If the Account Name and Password are configured for the account and the incorrect Data is entered, access to the C-more panel will not be granted, a Message box will tell the user that the Data entered is invalid and the login screen will reappear. |
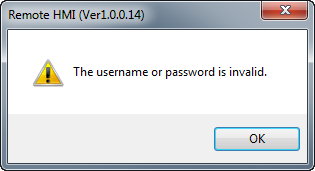
User Restrictions
Each Remote Access Account can support a maximum of 5 remote user connections at a time. This allows for a maximum of 15 remote users that can be active at one time, if all three accounts are configured for the maximum setting of 5 each. Enter the number of users.
Panel Performance
If a remote user tries to log in to an account on a C-more panel that has exceeded the maximum number of users, an error will be displayed. The user will then need to wait until one of the other remote users logs out from the C-more panel.
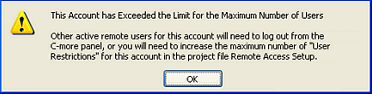
Give consideration to the effects of having more than one remote user connected at a time and how it may effect the local operations of the C-more panel. If multiple users are connected with the ability to change screens or activate screen objects, it could cause confusion for all connected users. For safety reasons, we highly recommend that applications where that panel controls moving equipment, that only one remote user is allowed to connect to the accounts that allow screen change or full control of the panel.
Remote Access Control and Status Tags
Two optional tags (Disable Tag & Notification Tag) can be configured for each of the three accounts. These tags can be used in the C-more project like any other tag. This allows programmers to be creative in displaying status and making controls for the Remote Access feature.
Disable Tag
Click on the down arrow  to select a Tag Name or use the Browser button
to select a Tag Name or use the Browser button  to add a new Tag Name. This tag is Off by default and can be assigned to any discrete control object in the project or in the PLC. If this tag is On, the account that is associated with it will be disabled. This means the remote user will not be able to connect using the remote access features. If this tag is activated while the remote user is connected, the connection will be dropped and the remote user will get a connection error on their PC.
to add a new Tag Name. This tag is Off by default and can be assigned to any discrete control object in the project or in the PLC. If this tag is On, the account that is associated with it will be disabled. This means the remote user will not be able to connect using the remote access features. If this tag is activated while the remote user is connected, the connection will be dropped and the remote user will get a connection error on their PC.
|
|
Note: It is a good practice to assign this tag to a switch or pushbutton on one of the screens in the C-more project file or to a PLC hardware input with an external switch or pushbutton outside of the C-more panel project. The local operator will then have the ability to enable or disable the remote access feature for safety or security reasons. This would require the remote user to first contact the local operator and obtain permission before attempting the connection. The local operator would then enable the associated remote access account. |
Notification Tag
Click on the down arrow  to select a Tag Name or use the Browser button
to select a Tag Name or use the Browser button  to add a new Tag Name. This tag is Off by default and will be On when a remote user is connected to the assigned account. This bit can be assigned to an indicator in the C-more panel project or a PLC I/O point and connected to an indicator light of some type.
to add a new Tag Name. This tag is Off by default and will be On when a remote user is connected to the assigned account. This bit can be assigned to an indicator in the C-more panel project or a PLC I/O point and connected to an indicator light of some type.
When the Remote Access Port Number, IP Address and Login Information have been entered, click OK to save the configuration. If the Webserver (Secure HTTPs) Tab has not yet been configured, the programmer will receive a warning Message reminding them to enable the Web server feature in the panel.
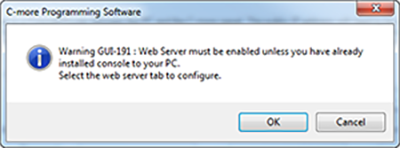
Transfer the Project to the Panel
The project must now be loaded to the C-more panel. This will load the settings that were changed in the Panel Network setup

|
Caution: Care should be taken when connecting remotely. It is highly recommended that there are backup processes and procedures in place to ensure safety of personnel and equipment if the communications path is interrupted. |

|
Caution: Caution should be taken when wireless communication such as Wi-Fi are used due to the potential for an unstable connection due to traffic volume and electromagnetic interference. |

|
Caution: Momentary Pushbuttons are not recommended to be used with the Remote Access feature especially where there may be long delays or loss of communication with the panel. |