Dynamic Bitmap Object |
Topic:
CM169 |
The Dynamic Bitmap Object uses two bitmaps to create an object that toggles between the bitmaps based on the ON/OFF status of the tag.
The General tab of the Dynamic Bitmap object setup enables you to enter and edit settings that affect the look and operation of the Dynamic Bitmap object.
To add a Dynamic Bitmap object to your project:
- From the Object menu, select Bitmap and then Dynamic Bitmap
— or — - from the Object list, scroll to Bitmap, click Dynamic Bitmap and drag it to the work area
— or — - from the Object list, scroll to Dynamic Bitmap, then scroll to the Parts List, click a dynamic bitmap object and drag it to the work area.
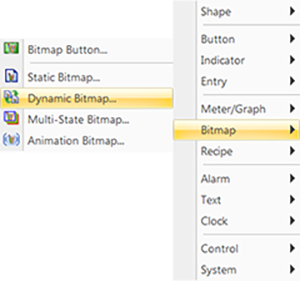
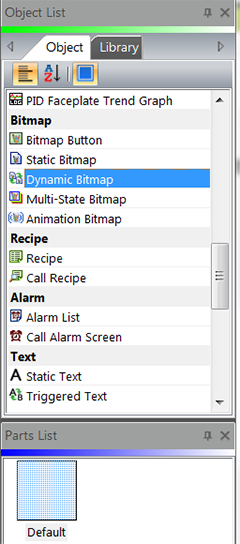
- The Dynamic Bitmap window opens displaying the General tab.
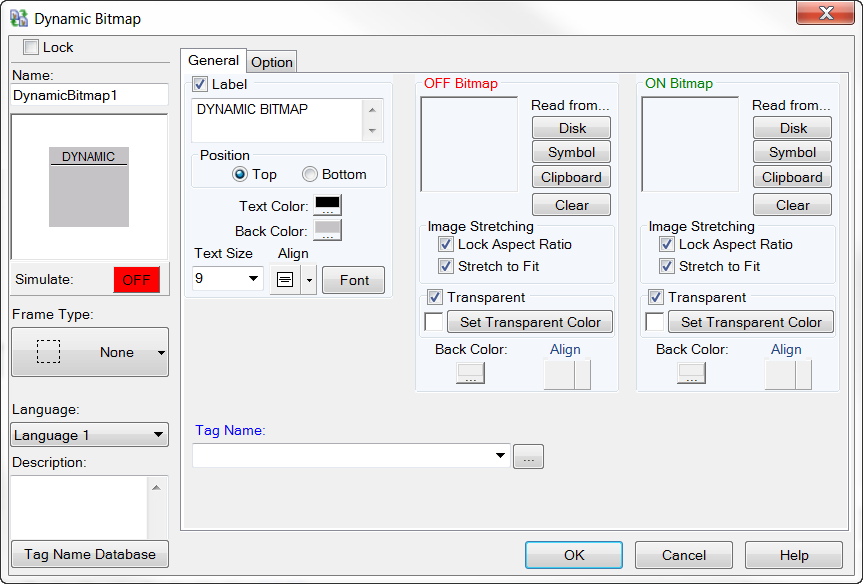
- Complete the fields on the screen that are common to all objects using the information in the Working with Objects Help topic.
- Complete the remaining fields on the screen using the information in the table below.
| Dynamic Bitmap Object — General Tab | |
|---|---|
|
Field |
Description |
| OFF/ON Bitmap | |
| Read from... | Import images to be used for the OFF and ON Bitmaps. Select from an image on your PC (Disk), the Symbol Library, or from the Clipboard. To remove, click Clear. |
| Image Stretching | Lock Aspect Ratio: Click on this check box to maintain the ratio of the graphic. This keeps the graphic proportional when changing the X or Y Axis. The object frame will change size, but the graphic will stay proportional. Stretch to Fit: Click on this check box to stretch the graphic to fit the frame. For best results, keep both options selected. |
| Transparent | See Adding Transparency to animation Bitmap Images in the topic Animation Bitmap Object |
|
|
Note: Stretch to Fit is a convenient, but uses a large amount of CPU resources. When possible, use a graphics program to render the bitmap to the desired fit and save the bitmap file. Use the revised bitmap file in the object in C-more. |
- After completing the General tab, click OK.
- Continue to the Option tab.
