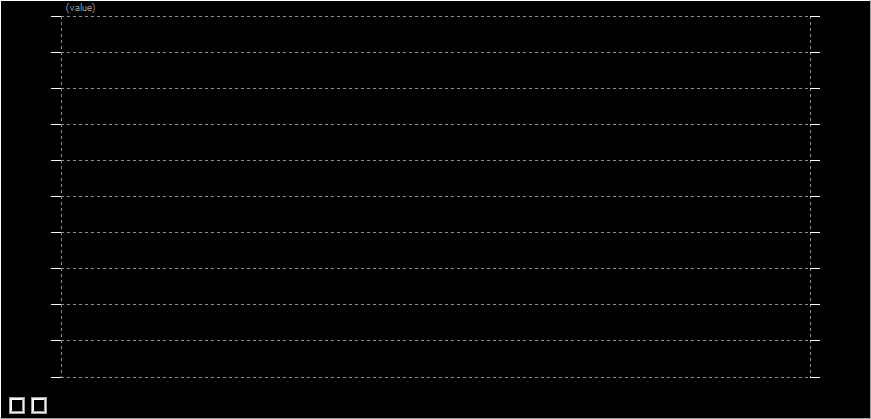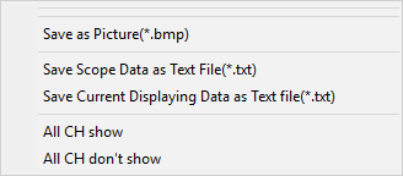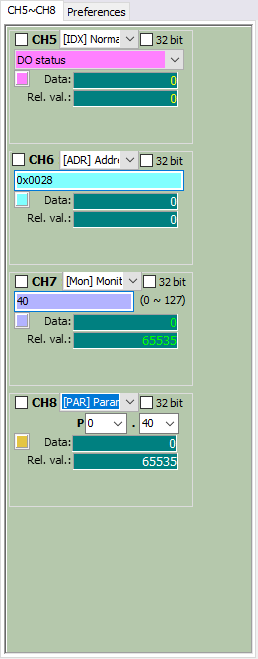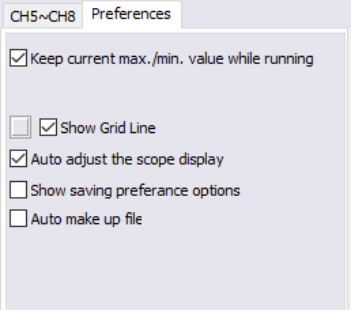Tool Bar Functions:
|
|
Open a SCP File
Open a saved SCP (scope curve) file. |
|
|
Save as a SCP File
Save the captured SCP file to the computer. |
|
|
Zoom in (F5) / Zoom out (F6)
Use the buttons or the F5 and F6 keys to zoom the entire scope in or out. |
|
|
Previous Screen (F7) After adjusting the size of the scope, use this function to go back to the previous setting. |
|
|
Show All Screen with same coordinate
Default view- returns the scope display to original size and sets all Y-axis values to the same scale. |
|
|
Show All Screen with different coordinate
Optimizes the Y scale with the full X-axis (time axis). |
|
|
Optimize the current view
Optimizes the Y axis so all traces can be viewed in a meaningful manner. |
|
|
Print Screen
Print the current scope image. |
|
|
Clear Screen
Clear the current scope image. |
|
|
Help
Open the SureServo2 Pro software help. |
|
|
Max. Duration
Adjust the X-axis scale in 20,000 ms increments. Setting range is 1-6 where 1 is 20,000 and 6 is 120,000. |
|
|
Sampling
Adjust the rate at which the scope samples. 8K = 8kHz (8000/sec, or every 0.125ms), 16K = 16kHz (16000/sec, or every 0.062 ms). |
|
|
Run / Stop
Click Run to capture data. Click Stop to stop capturing. This button toggles between Run and Stop. |