Update Firmware |
Topic: CM445 |
The C-more panels Firmware is the programming for the hardware that allows the panel to communicate and use all the functions available through the PC software. When a C-moreProgramming Software update/upgrade is available, it includes a Firmware update that is necessary for the panel to recognize all the improvements made to the software. Therefore, anytime a new version of software is installed/upgraded, the Firmware on the panel MUST be upgraded to match the software.
|
Caution: When Firmware updates, the project files currently loaded in the panel are erased. Save the project so you can reload it to the panel. Refer to the Read From Panel topic. |
Upgrade Firmware
To upgrade the Firmware follow these steps:
- Connect the C-more touch panel to your PC via the USB or Ethernet port.
- Access Update Firmware from the C-more Software application using one of the following two methods:
- Select Update Firmware from the Panel menu located on the Panel Menu as shown below
— or —
- select Update Firmware from the Panel Tab of the Navigation window as shown below.

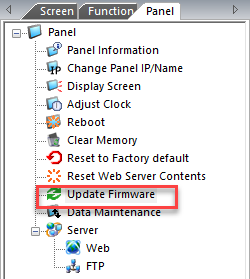
- Once selected the Update Panel Firmware window shown below appears.
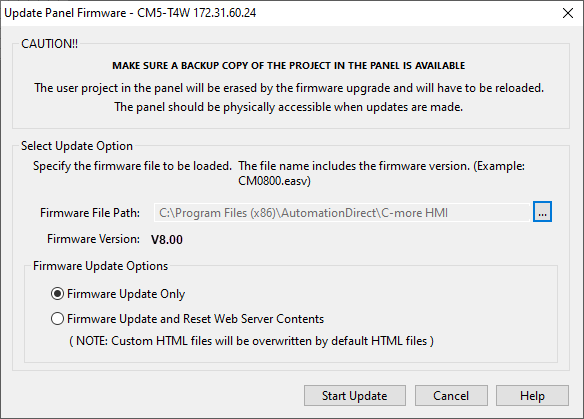
- On this window, if the path to the firmware file needed is not displayed, click on the browse button located to the far right of the Firmware File Path field and select the firmware file. The default location of the Firmware file is C:\Program Files(x86)\AutomationDirect\C-more_HMI Ver8.00\Firmware.
- From the Firmware folder, select the ".easv" file. Normally only one Firmware file will be displayed. However, if any software upgrades are made without Uninstalling the previous version, previous Firmware versions will be listed as shown in figure above. The Firmware version must match the Software version. Select the Firmware file and click on the Open button. The Firmware file path is now displayed on the Firmware File Path field of the Update Panel Firmware window.
- Select Firmware Update Only or Firmware Update and Reset Webserver (Secure HTTPs) Contents
|
|
Note: If Reset Webserver (Secure HTTPs) Contents is selected, any custom Webserver (Secure HTTPs) pages loaded by the customer are overwritten. |
- Click the OK button on the Update Panel Firmware window.
- The Update Firmware window appears and shows the transfer progress bar.
- The Panel screen will show a Message indicating that an update is in process.
- Allow a few minutes for this process to complete.
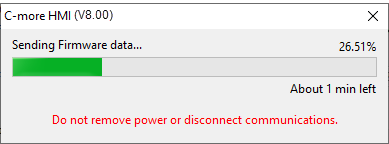
- The panel beeps to indicate that the upgrade is complete. At the same time the window shown below pops open indicating Firmware Update OK. Click on the OK button, all windows close, and the main application screen is ready for work again.
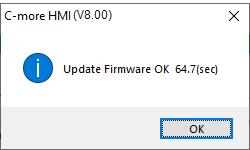
- Reload the project to the panel.
