Recipe Object — Recipe Tab |
Topic: CM364 |
Configure the Recipe Tab
The Recipe tab is part of the Recipe Object configuration. From this tab, the user may select between a Single Source Recipe or Multiple Source Recipes.
Single Source Recipe
The Data entered in the object Recipe Tab is loaded directly into the Destination Tags. This Data can only be edited in the C‐more Software. The Data type for the Destination Tag must match the Data type for the Source Tag.
The information below explains the columns in a Single Recipe
Number
When you add a Recipe, the C-more Program assigns this number automatically according to the next number available on the list.
Data Type
This column displays the Data Type for the specific Recipe Row.
Destination Data
This column displays the Destination Tags that the Source Data will be written to when the Recipe object is pressed.
Source Data
This column displays the Source for the specific Recipe Row. This could be a Tag or a Static Data.
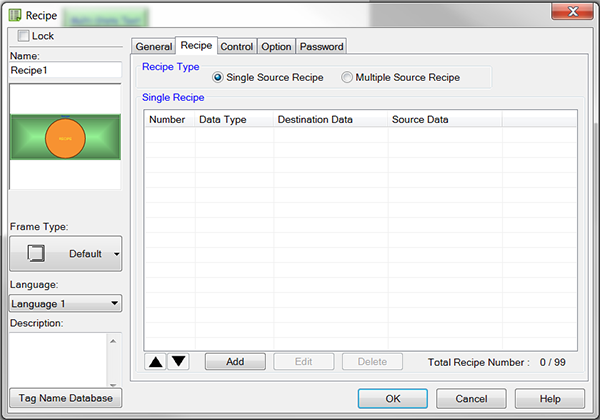
- Click the Recipe tab.
- Click the Add button to set up a new Recipe Entry.
- The Add/Edit Recipe window opens.
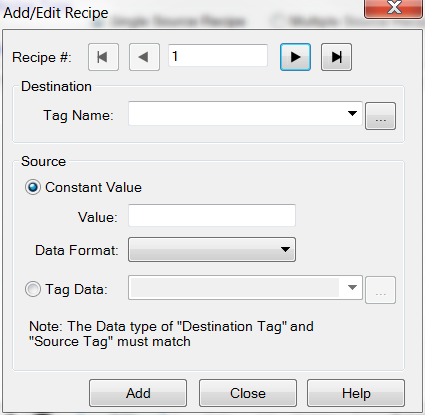
- The Add/Edit Recipe window opens.
- Complete the fields in the Add/Edit Receipt window using the information in the table below and click Add.
|
|
Note: The Data Type used for the Destination Tag MUST match the Data Type used for the Source Tag. |
- To edit an entry in the table, select the entry and click the Edit button.
- To permanently delete an entry in the table, select the entry and click the Delete button.
|
|
Note: If a Recipe Object is configured with Insert/Delete Row privileges, and a Static Recipe is called from a Call Recipe object, the values loaded by a Static Recipe record number may be changed when an Add Row or Delete Row is performed at the panel. That is, if Recipe 3 is entered in this Call Recipe Object, and an operator deletes Recipe 2 from a Recipe Object, this Call Recipe Object will load values previously associated with Recipe Record Number 4 (now reassigned Recipe Record Number 3.) |
Multiple Source Recipe
The Source Data for the Recipe is taken from a particular row in the selected Recipe Sheet. The Multiple Source Recipe allows the use of a specific Recipe from a specific Recipe Sheet from the Recipe Sheet Database.
To add a multiple source recipe to your project,
- Click to select the Multiple Source radio button.
- The Recipe setup window opens.
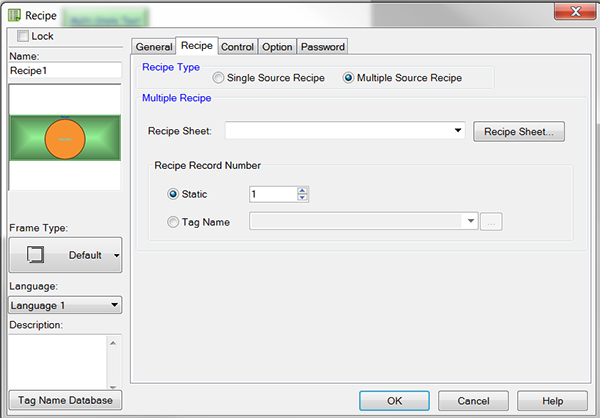
| Recipe Object Window — Recipe Tab — Multiple Source Recipe | |
|---|---|
|
Field |
Description |
| Recipe Sheet | Click on the down arrow to open a drop-down list of any available Recipe Sheets from the Recipe Database. If no Recipe Sheets have been created, click the Recipe Sheet button to the right of the field to create one. A Recipe Sheet may contain as many as 1000 Recipes (or Recipe Records). Since the drop-down list only shows a list of Recipe Names, a good way to find out the Recipe Number is by clicking on the Recipe Sheet button. This opens the assigned Recipe Sheet and you can see the Recipe Number on the left column of each row. |
| Static | To assign a specific recipe from a Recipe Sheet to the Recipe object, select the Static radio button. Use the Up or Down arrows to select a specific Static Recipe Number from the selected Recipe Sheet. The same Recipe will be loaded each time the object is activated. This has the same result as when "Single Source Recipe" is selected but may be valuable when many Recipes are stored in a Recipe Sheet used in many different projects, each project using only one of the available Recipes. |
| Tag Name | Tag Name allows the user to variably specify the Recipe from the Recipe Sheet that is assigned to the button. Select Tag Name to assign a Tag Name to the Recipe object. When you use this option, the Tag Name can be used to allow the Recipe object to be assigned to any Recipe in the Recipe Sheet by changing the value contained in the Tag. The Recipe is selectable as the project is running on the panel by changing the Recipe Record number stored in this tag. |
