Recipe Sheets |
Topic:
CM048 |
The Recipe Sheet window is a spreadsheet that works very similar to the spreadsheets used for the most popular programs. You can Copy, Edit, and Paste Recipe Sheets to and from Excel spreadsheets.
The Recipe Sheet consists of Recipe Records (each row) and Destination Tags (top row). The Recipe Records can contain values or Tags.
A Recipe Sheet is displayed on the C-more Panel when it is opened using the Call Recipe object. Once opened, you can edit Data in the cells and select and load a row to the Destination Tags.
To open the Recipe Sheet window, from the Recipe Database window, click the Add button or, select an existing Recipe Sheet and click Edit.
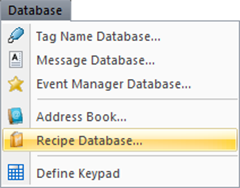
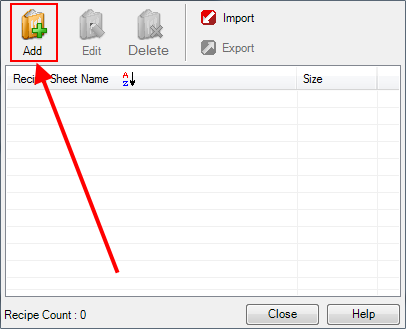
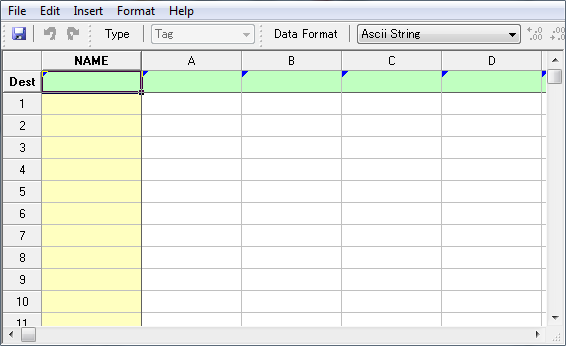
Use the information below to work with Recipe Sheets.
Export
Export Recipe Sheet Data to a .csv file.
Find Errors
The Recipe Sheet is designed to automatically search and identify any obvious errors in spreadsheet entries. When the C-more programming software detects an error, it changes the font to red as shown.
In addition, if you hover the pointer over the field with the red text, a pop-up Message opens with error information.
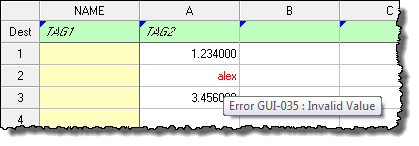
Each time you select Find Error (F3), the software automatically displays the next error , enabling you to locate all errors quickly.
Format
Allows the user to change the width of columns and the height of rows when you Create or Edit a Recipe. The width and height of the cells on the panel screen are adjusted in the Call Recipe Object.
Toolbar

Save To Project
Click on the Save
Icon ![]() to save the current
Recipe Sheet. If
this is the first time you save the Recipe Sheet,
the Save As... To Project
window shown below opens. This does not save the Recipe Sheet as a separate file.
to save the current
Recipe Sheet. If
this is the first time you save the Recipe Sheet,
the Save As... To Project
window shown below opens. This does not save the Recipe Sheet as a separate file.
|
|
Note: If you try to save a Recipe Sheet that has detected errors in it, the Error GUI-182 warning pops up. The window allows you to click on Yes if you want to save it anyway and correct it at a later time. |

Type
Select whether the cell will contain a value or a Tag. Tag cells are identified by a small triangle on the top-left corner of the cell as shown below. Value cells have no markings. The default for this drop-down menu is Value.
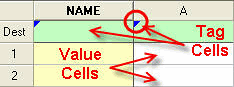
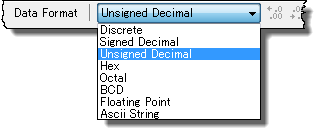
Data Format
The Data Format drop-down list varies depending on the Tag Data Type you choose. The following is a list of data formats available for the specific Tag Data Type you choose for the Destination Tag being in a cell.
| Tag Data Type | Data Formats |
|---|---|
| Discrete | Discrete |
| Signed Int 16 | Signed Decimal |
| Signed Int 32 | Signed Decimal |
| Unassigned Int 16 | Unsigned Decimal |
| Hex | |
| Octal | |
| Unassigned Int 32 | Unsigned Decimal |
| Hex | |
| Octal | |
| BCD Int 16 | BCD |
| BCD Int 32 | BCD |
| Floating Point 32 | Floating Point |
| Floating Point (Exponent) |
|
| ASCII String | ASCII String |
Destination Tags
The Destination Tags are cells located on the top green shaded row. These tags identify where the values for a Recipe Record (row) load. When a recipe loads, the values in the corresponding column transfer to the specified Destination Tags.
|
|
Note: The first cell in the Name column, which is also the first cell in the Destination Row, only accepts ASCII format tags. This is the Name Destination Tag for the Name column. |
Name Column
The Name column is identified by the highlighted yellow background. This column is used to enter a Name to be assigned for each Recipe Record.
When the Recipe Record is loaded, this text is loaded into the Name Destination Tag, so that each Recipe can be identified by Name.
