Message Database |
Topic:
CM254 |
The Message Database allows the creation, viewing, and editing of Messages that can be used with the Look up Text Object. The Messages can contain any alphanumeric information as needed for a specific item in the project.
Each Message is assigned a Message Number, which is used to trigger the Message in the Look Up Text Object. The text on the Messages may be formatted to display in a variety of colors and sizes.
The Message Database window shown below is available from the Database Menu of the Main Menu. This window allows the user to Add, Edit, or Delete Messages as needed.
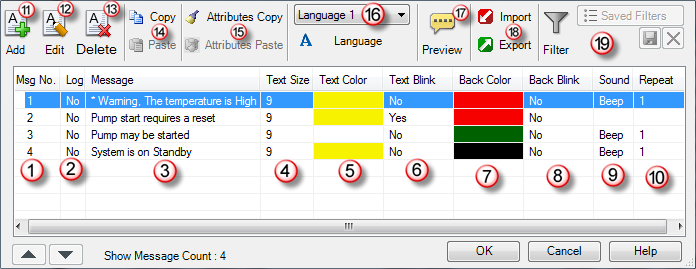
To learn more about this window, see the list of items listed below and use the figure shown above as reference:
- Msg. No.: Shows the Message Number assigned to each specific Message. This Number is assigned automatically or can be modified when Adding/Editing the Message.
- Log: This column indicates if the Message has been configured to be Logged or not. Log Message is configured when Adding/Editing Messages. See the Message - Add topic for more information.
- Message: This column shows the Message that will be displayed.
- Text Size: This column shows the Text Size that has been selected for the specific Message. This is the Text Size of the Message that will be displayed.
- Text Color: This column shows the Text Color that has been selected for the Text for this specific Message.
- Text Blink: A Yes in this column indicates that the Text on the specific Text Message will Blink repeatedly. A No indicates the Text Message will not Blink.
- Back Color: This column shows the Background Color that has been selected for the Background of this specific Message.
- Back Blink: A Yes in this column indicates that the Background of the specific Text Message will Blink repeatedly. A No indicates the Background will not Blink.
- Sound: This column shows if a Sound has been selected to play when the Message displays. A Blank field indicates No Sound selected and the word Beep indicates a Beep will Sound when the Message is displayed. In addition, the Sound setup allows the use of WAV Sound files and if a WAV file has been assigned, the name of the file will be displayed in this field.
- Repeat: This column will show a Number that represents how many times the Sound assigned for this Message will be repeated when the Message is displayed. If the field has the word Loop in it, the Sound will be played continuously as long as the Message is displayed.
- Add: Click on this button to Add a new Message.
- Edit: Click on the field of an existing Message to highlight/select it and then click on this button to Edit the selected Message. To learn more go to the Message - Edit topic.
- Delete: Click on the field of an existing Message to highlight/select it and then click on this button to permanently Delete the Message.
- Copy / Paste: Select a Message from the list to highlight it and then click on Copy. Click on Paste to make a duplicate of the copied address to the list.
- Attributes Copy / Attributes Paste: Click on an existing Message to highlight/select it and then click on the Attributes Copy button to Copy all the Attributes from the selected Message(s). Click on the Attributes Paste button to make duplicates that are added to the Message Database list.
- Language: Click on the button to open a drop-down list of Languages to select from and assign to a selected message.
- Preview: Click on this button to see a Preview of what the selected Message will look like.
- Import / Export:Import or Export will allow you to Import an existing Message Database from an.XLS format or save the Message Database as an.XLS format file to Export.
- Filter: Allows users to Filter the list to make it easy to find a Message in the list. This is especially helpful for a Message Database with large amounts of contact information.
To Add a new Message to your Message Database, from the Message Database window shown above, click on the Add button labeled number 12 on the figure shown above. This will open the Message Add window shown below.
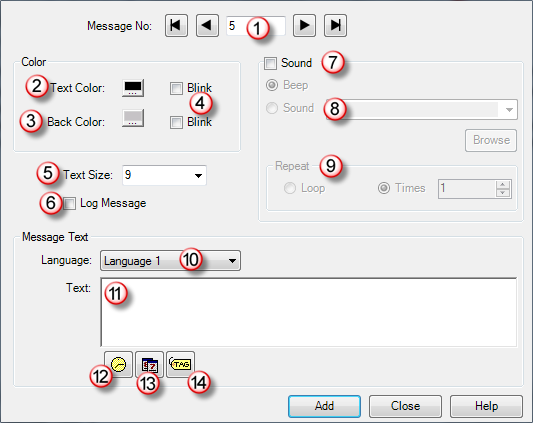
To learn more about this window, see the list of items listed below and use the figure shown above as reference:
- Msg. No.: Automatically assigns a Message Number on this filed. You may also click on the field to type in a different Number if desired.
- Text Color: Click the Text Color button to open the Color Palette. From this Palette, click on the Color you want to assign for the Message Text.

- Back Color: Click the Back Color button to open the Color Palette shown above. From this Palette, click on the Color you want to assign for the Message Background.
- Blink: Click on either of the Text or Back Color check boxes to select the Blink feature. If the Text Color Blink is selected, the Text on this Text Message will Blink repeatedly. If the Back Color Blink is selected, the Background of the specific Text Message will Blink repeatedly.
- Text
Size: Click on the down arrow
 to open the drop-down list of Text
Sizes available this Text
Message. Click on the Number
for the desired Text
Size of the Message that will be displayed
to open the drop-down list of Text
Sizes available this Text
Message. Click on the Number
for the desired Text
Size of the Message that will be displayed - Log: If the check box is selected, this Message will be Logged every time it's displayed.
- Sound: Click on the check box to assign a Sound to be played each time this Message displays. When selected, the fields inside the Sound frame will become active and be available for setup. By default, the selected Sound will be the Beep. To assign a different Sound, select the Sound discussed below.
- Sound
Field: When Sound
is selected, the Sound
field will become active. From this field, click
on the down arrow
 to open
a drop-down menu of WAV
Sound files available for use. From this
drop-down menu, click on the Sound
to assign for this Message. The Browse button
allows you to select sounds from the hard drive and add
them to the Sound
drop-down menu library.
to open
a drop-down menu of WAV
Sound files available for use. From this
drop-down menu, click on the Sound
to assign for this Message. The Browse button
allows you to select sounds from the hard drive and add
them to the Sound
drop-down menu library. - Repeat:
From this portion of the window you may select how many
times the Sound
is Repeated by
clicking on the Up
or Down arrows
 on the Times field to Increase or Decrease
the assigned Number. You may also choose Loop to cause the Sound
to play continuously.
on the Times field to Increase or Decrease
the assigned Number. You may also choose Loop to cause the Sound
to play continuously. - Language:
Click on the down arrow
 to open
a drop-down list of Languages. Click on the desired Language
to select it. There is a separate Message for each language selected. See the Language topic for more information
on setting up Languages.
to open
a drop-down list of Languages. Click on the desired Language
to select it. There is a separate Message for each language selected. See the Language topic for more information
on setting up Languages. - Text: Click on the field to type the Message that will be displayed. Maximum number of characters allowed is 200. You may hover the mouse pointer over the text field and a small window will pop up displaying Text Entered/Maximum.

- Time: The Time feature inserts a code that will automatically display the actual Time while the Message is displayed. Click on the Time Icon and a pop up menu will open with Time formats available as shown below. Click on the desired format to display the Time. Once selected, the code is entered automatically in the Text field discussed on Item 11 above.
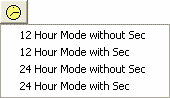
- Date: The Date feature inserts a code that will automatically display the actual Date while the Message is displayed. Click on the Date Icon and a pop up menu will open with Date formats available as shown below. Click on the desired format to display the Date. Once selected, the code is entered automatically in the Text field discussed on Item 11 above. Do Not erase this code or the Date will not display with the Message. To remove the date symbol, click on a time format and select Yes.
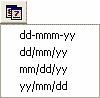
- Tag: Click on the Tag Icon and the Embedded Data value window shown below will open. From this window, configure the Embedded Data for the specific Message. More information on the configuration of the Embedded Data value window located at the bottom of this topic.
To Edit an existing Message, from the Message Database window shown at the top of this topic, click on the field of any of the existing Messages to highlight/select it and then click on the Edit button located on the lower-left portion of the screen. This will open the Message Edit window shown below.
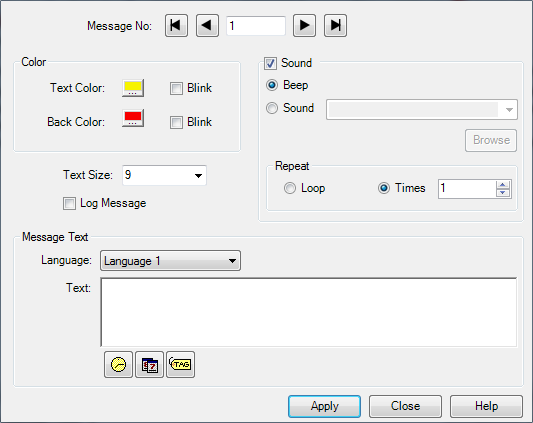
This window displays all the current configuration settings for the selected Message. From this window you can Edit any of the settings as needed. For reference on each specific setting, see the Message - Add topic discussed above.
When the Tag Icon available from the Message Add and Message Edit window is selected, the Embedded Data value window shown below will open. Maximum six tags may be added to any one message.
To configure an Embedded
Format value, click on the down arrow  of the Embedded Data field (Item 1) and
select the desired Data Type
from the drop-down list. The configuration for each
of these choices are discussed below individually.
of the Embedded Data field (Item 1) and
select the desired Data Type
from the drop-down list. The configuration for each
of these choices are discussed below individually.
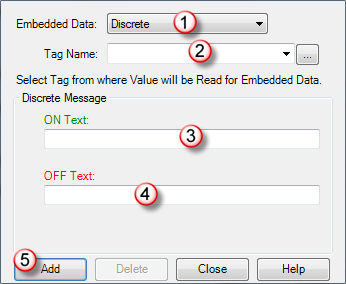
The Discrete Data Format is selected by default when the Embedded Data value window shown above opens.
- Embedded
Data: Click on the down arrow
 to select the Discrete
Data format. Discrete
is selected by default.
to select the Discrete
Data format. Discrete
is selected by default. - Tag
Name: Click on the down arrow
 and select the Tag Name
from where the value
will be Read for
the Embedded Data. If necessary, click the Tag
Name Browser Icon
and select the Tag Name
from where the value
will be Read for
the Embedded Data. If necessary, click the Tag
Name Browser Icon to the right
of the field to open the Tag
Name Database. From the Tag Name Database window you
will be able to see the Tag
Names available, Add,
Edit and/or Delete
Tag Names. The tags listed will be limited to the Data Format selected.
to the right
of the field to open the Tag
Name Database. From the Tag Name Database window you
will be able to see the Tag
Names available, Add,
Edit and/or Delete
Tag Names. The tags listed will be limited to the Data Format selected. - ON Text: Click on the field and type in the Message to be displayed when the selected Discrete Tag is active.
- OFF Text: Click on the field and type in the Message to be displayed when the selected Discrete Tag is not active.
- Add: Click on Add to save the entered value and return to the Message Add/Edit screen.
The Discrete Data Type is selected by default when the Embedded Data value window opens. When Numeric Embedded Data is selected, the Embedded Data value window shown below opens.
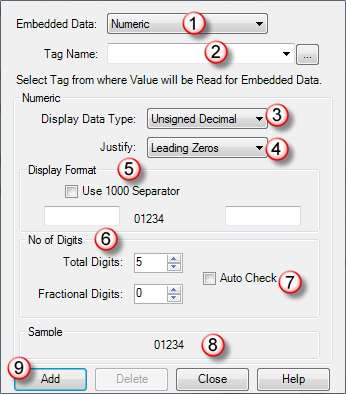
- Embedded
Data: Click on the down arrow
 to select the Numeric
Data format. Discrete
is selected by default.
to select the Numeric
Data format. Discrete
is selected by default. - Tag
Name: Click on the down arrow
 and select the Tag Name
from where the value
will be Read for
the Embedded Data. If necessary, click the Tag
Name Browser Icon
and select the Tag Name
from where the value
will be Read for
the Embedded Data. If necessary, click the Tag
Name Browser Icon to the right
of the field to open the Tag
Name Database. From the Tag Name Database window you
will be able to see the Tag
Names available, Add,
Edit and/or Delete Tag Names. The
tags listed will be limited to the Data Format selected.
to the right
of the field to open the Tag
Name Database. From the Tag Name Database window you
will be able to see the Tag
Names available, Add,
Edit and/or Delete Tag Names. The
tags listed will be limited to the Data Format selected. - Display
Data Type: Click on the down arrow
 and select the Data Type
to display the data.
and select the Data Type
to display the data.
- Justify: Select a Justification setting from the drop-down menu. Leading Zeros display a "0" for every digit that has no value (i.e., 00034567 if eight digits are selected.) Leading or Trailing Spaces do not display any unused digits.
- Display Format: Click on the fields to enter a common Prefix (left side field) or Suffix value (right side field) that will always be displayed (e.g., Max. xxxxDeg. F). Click on the Use 1000 Separator check box to add a Comma Separator to the Numeric value.
- Digits: For the Total Digits field, select the Total Number of Digits to be displayed. The maximum Number is based on the Data Type selected in the Tag Name (Item 2). For the Fractional Digits field, select the Total Number of Digits to include on the Fraction portion of the Number displayed.
- Auto Check: Click on the check box to let the object detect where the decimal should be based on the value in the Tag Name.
- Sample: This window displays a Sample view of the Number with the selected parameters applied.
- Add: Click on Add to save the entered value and enter another one.
The Discrete Data Type is selected by default when the Embedded Data value window opens. When String Embedded Data is selected, the Embedded Data value window shown below opens.
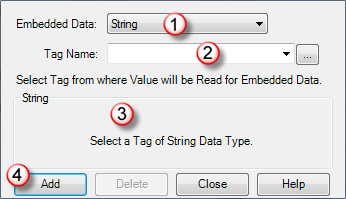
- Embedded
Data: Click on the down arrow
 to select the String
Data Type.
to select the String
Data Type. - Tag
Name: Click on the down arrow
 and select the Tag Name
from where the value
will be Read for
the Embedded Data. If necessary, click the Tag
Name Browser Icon
and select the Tag Name
from where the value
will be Read for
the Embedded Data. If necessary, click the Tag
Name Browser Icon to the right
of the field to open the Tag
Name Database. From the Tag Name Database window you
will be able to see the Tag
Names available, Add,
Edit and/or Delete Tag Names. The
tags listed will be limited to the Data Format selected.
to the right
of the field to open the Tag
Name Database. From the Tag Name Database window you
will be able to see the Tag
Names available, Add,
Edit and/or Delete Tag Names. The
tags listed will be limited to the Data Format selected. - String: This window displays a Sample view with the selected parameters applied.
- Add: Click on Add to save the entered value and enter another one.
