Language |
Topic: CM231 |
The C-more Programming Software supports the following Languages:
- Arabic
- Chinese
- Chinese (Taiwan)
- English (Default)
- French
- German
- Japanese
- Korean
- Russian
- Spanish
- Thai
To Setup the Language settings for your project see the sections included below.
|
Note: The Tag Name Database DOES NOT support all the Languages listed above. Therefore, Tag Name Databases MUST be in English or Japanese. |
Access the Language Setup Window
To access the Language Setup window, go to the Setup drop-down menu available from the Main Menu and select Language from the drop-down menu shown below.
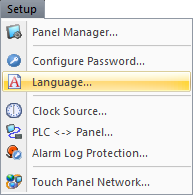
- The Language Setup window shown below opens.
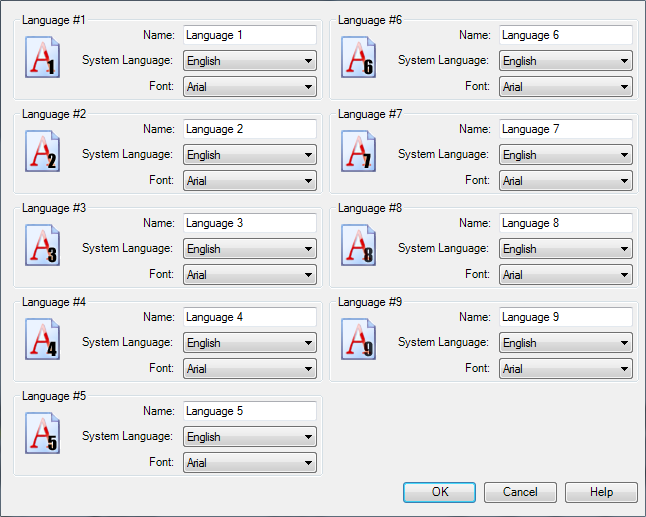
Setting the Language Window
The Language Setup window offers up to nine Language settings and seven Languages to choose from. The C-more Programming Software is preconfigured with all the languages listed above. Other Languages may require additional setup or may be available in future versions.
The Language Setup screen shows that ALL nine language settings for C-more are set to English by default. Let's assume that we need a project with English and Spanish Languages. To setup a second Language, follow these steps:
- Assuming that English is the main Language. Since the default Language is English, the System Language field for the Language #1 should stay as it is, English.
- The Name field for Language #1 default is Language 1. This field may be left as is or you may enter a different name. For example, you may want to use the Name English. Any Name may be given (i.e., Inglés, Primary, Main).
- The default font used for the Language settings is Arial. If you prefer to use a different font, click on the down arrow
 and select a font available from the list. An object may be configured to use the default fonts, which can be unique for each language. OR, if the Use Default Font box is not ticked, a single font configuration must be used for all languages in that object.
and select a font available from the list. An object may be configured to use the default fonts, which can be unique for each language. OR, if the Use Default Font box is not ticked, a single font configuration must be used for all languages in that object. - Language #1 is now setup.
Set Up Additional Languages
To set additional Languages, follow these steps for each Language to add:
- Assuming that Spanish is the secondary Language. On the Language #2 System Language field, click on the down arrow
 and select Spanish from the drop-down list.
and select Spanish from the drop-down list. - In the Name field, the default label is Language 2. If preferred, type a new Name, like Spanish for example. Any Name may be given (i.e., Español, Secondary, Second).
- The default font used for the Language settings is Arial. If you prefer to use a different font, click on the down arrow and select a font available from the list.. An object may be configured to use the default fonts, which can be unique for each language. OR, if the Use Default Font box is not ticked, a single font configuration must be used for all languages in that object.
For any additional Languages, repeat these steps shown directly above and select the desired Language. When setting up an English and Spanish project, the two edited fields should look like the figure shown below.
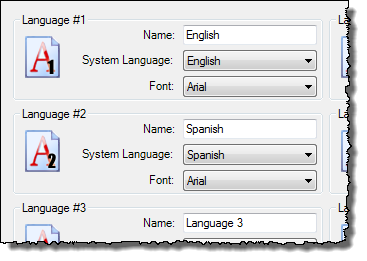
Click on the OK button of the Language Setup window to accept all changes.
