Topic: CL114

| Import Nickname |
Topic: CL114
|
The Import Nickname feature allows the user to import an external CSV file of:
The CSV file is easily read and edited using Excelor Notepad. Select File > Import > Nickname to open the Open dialog. ( show appearance in Excel - show appearance in Notepad)
In order to import a Nickname file, one must have been created and saved in the CSV file type. It is easy to edit a CSV file in Excel, but when the editing is done, be sure to save the file in the CSV format.
|
|
Note: The easiest way to begin a Nickname file is to first Export the existing Nicknames to a CSV file. Even if you have not created any Nicknames, a Nickname file can still be created using the default values contained in each Click program. The System Bits have Nicknames pre-assigned, so they will appear in the Nickname list . Excel will maintain columns and rows in a familiar format that is easy to work with. |
|
When you import a new Nickname file, it can be merged in either of two ways with the Project values or it can replace the existing Project values. Select Delete Existing or select the appropriate Merge Priority using the radio buttons.
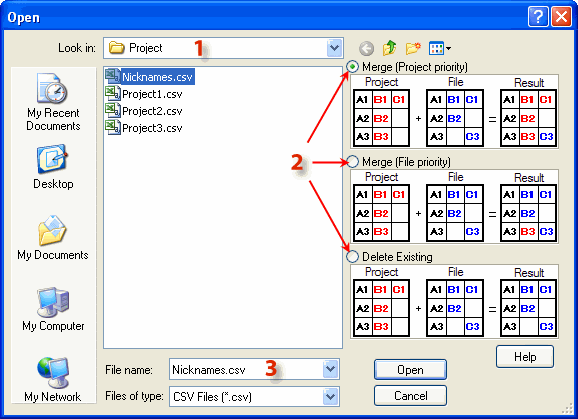
![]()
1 Look in: Select the folder where you have the CSV file.
2 Merge or Delete: Select the radio button for the desired Merge priority or Delete the existing Nicknames prior to importing the new Nicknames. The active Project Nicknames can be merged with the Imported csv file in one of two ways. Refer to the example on the dialog. Both forms of Merge preserve all unique Nickname entries and prioritize the Nickname entries that appear in the Project and the Imported file. Select Project Priority or File Priority to Merge in the manner desired. Choose Delete Existing if you want to use only the Imported file.
3 File Name: Select the name of the CSV file you wish to import and click Open.
If the CSV file is open in another program, you will receive this Error Message.
Failure to maintain the Nickname data format, may result in Unstable Behavior of the Click software.