Communicating with C-more using the Remote Access Feature |
Topic: CM510 |
Access the Panel Server Pages
- Open an Internet Browser and type in the panel IP address.
- No Firewall/Router: If there is no Firewall or Router between your PC and the C-more panel then type in: http://<panel IP address>:<web server port number>
- With Firewall/Router: If there is a Firewall or Router between your PC and the C-more panel then type in: http://<firewall or router IP address>:<web server port number>
- For Example: http://10.16.23.146:80
- The C-more panel default.html pages located in the C-more panel memory open. You can edit these .html pages, however make certain the links remain intact.
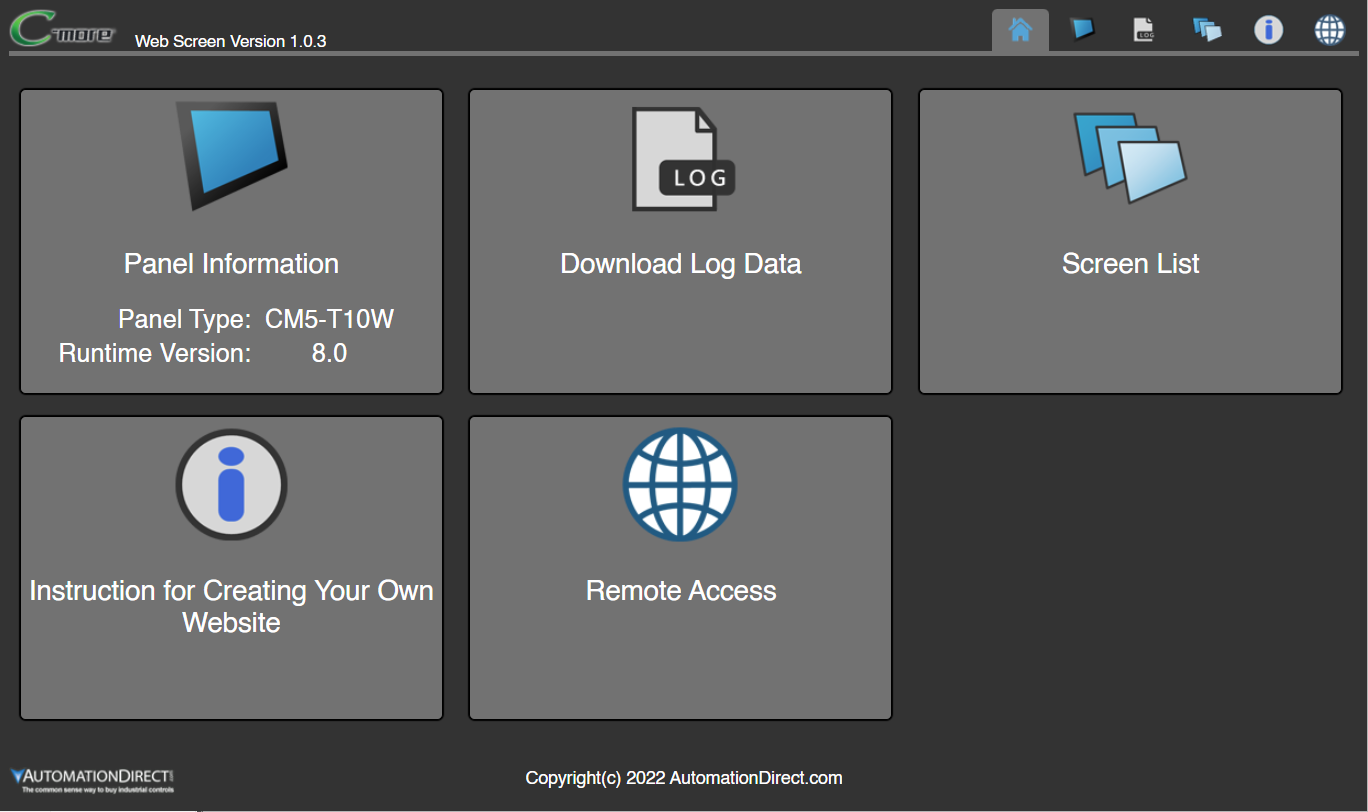
- Select Remote Access.
- The Remote Access HTML page opens.
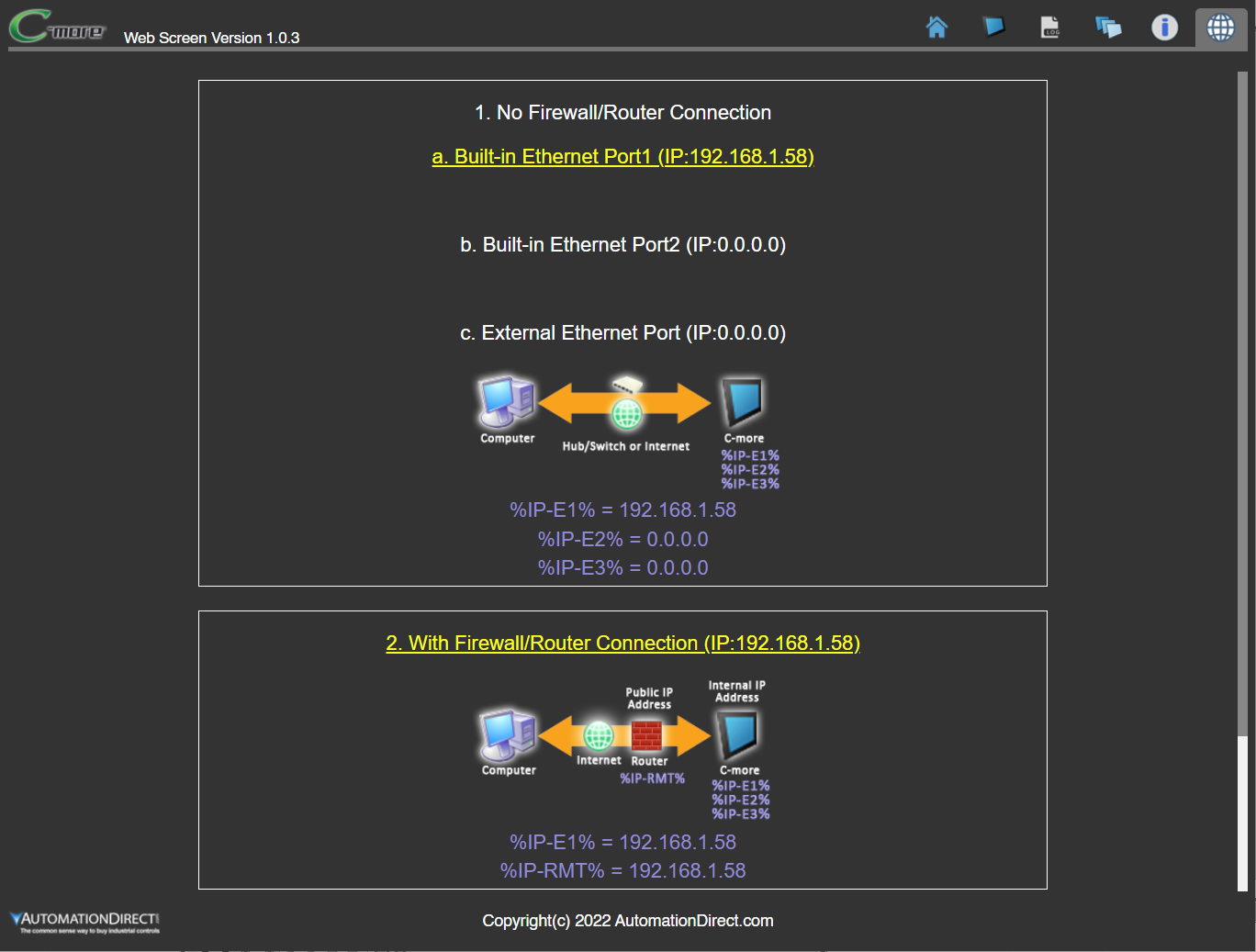

|
Caution: Care should be taken when connecting remotely. It is highly recommended that there are backup processes and procedures in place to ensure safety of personnel and equipment if the communications path is interrupted. |

|
Caution: Momentary Pushbuttons are not recommended to be used with the Remote Access feature especially where there may be long delays or loss of communication with the panel. |

|
Caution:Caution should be taken when wireless communication such as Wi-Fi are used due to the potential for an unstable connection due to traffic volume and electromagnetic interference. |
Remote Access HTML Page
The default HTML page has two link choices. The IP address is displayed in the link if the you configure the panel project properly with C-more Programming Software. Choose the link that applies to your network connection. Most office or factory networks will have Firewalls that protect the network from unauthorized outside connections.
|
|
Note: Access the Web/FTP from the C-more Programming Software with the Ethernet Browsing tool as a shortcut. This makes it easier when there are multiple panels to choose from. |
- In the Ethernet Browse window, click the Panel tab and select Ethernet Connection Setup.
- Right-click on any panel to open the Webserver (Secure HTTPs) with a Browser or the FTP server.
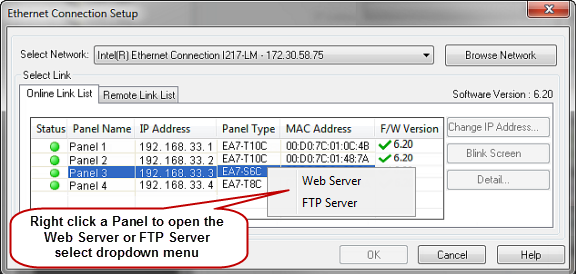
Remote Access Activation
After you select the C-more Remote Access link, you are prompted to save the Remote Access application to your local PC. Once you download the application, when you execute this file prompts a connection to the IP address and port number in the file name.
|
|
Note: If you change the file name, the remote connection may not work. |
You can change the IP Address embedded in the file name to any C-more panel IP Address on the network that has Remote Access Enabled to connect to that panel.
Saving to PC for connections to multiple panels
You can save as many executable links to as many panels that support the Remote Access Feature as you like. The performance will be the same with either. Saving the link just allows simpler access to the panel for users.
C-more Remote Access Console
The C-more Console opens on the PC. Enter the correct user name and password to display screen data. For security purposes we recommend the user accounts be configured with a User Name and Password.
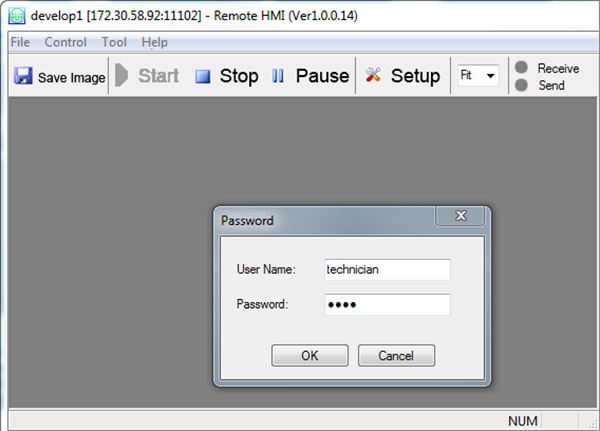
Use Remote Access Console
Speed and efficiency change depending on network bandwidth and latency, as well as project screen complexity. Remote Access Console opens and the Connection begins. This may take several seconds based on your network speed. If the C-more Browser window does not open, it is possible that the URL is incorrect or inaccessible.
Depending on your login access level, use the mouse on your PC to control the screen objects as if you were touching the C-more panel. If you cannot control objects on the screen, verify your user access to see if you have control privileges. Configure these accounts in the panel project. Refer to Set Up Remote Access for more information.
If your PC has a touch screen interface, you can use that as well. It operates the same as the C-more panel.
|
|
Note: Only the panel operator can use the C-more panel System Setup. You cannot see System Setup with remote access. |
Adjusting the Viewer Console Size You can resize the Viewer Console to customize the window for your PC screen.
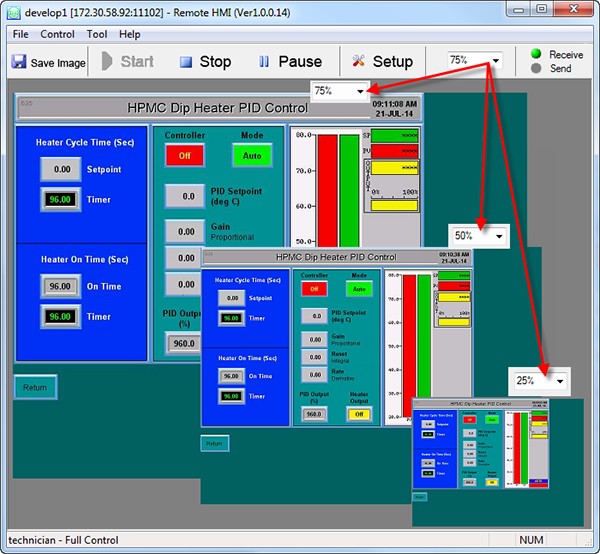
Sound Feedback
You will hear some beeping from this client software if the Beep is not disabled in the panel project. The beep is the feedback sound from the remote panel when any input objects on the screen, such as Push Button, are clicked with the mouse and the remote panel receives the mouse operation properly. Presently the Remote Access application does not support playing the sound (.wav) files stored in the project. Only the local operator will hear the sound of the.wav file playing.
Using the Console Tool Menu
The Main Menu contains options you an use to enhance Remote Access and help with performance. The Tool Bar buttons correspond to the same menu options with fast access.

Save Image
Remotely save a.jpg image to disk. You can capture images of trends, alarm windows, or other screen items that you want to review later, and you can save images to use in the application or documentation.
Start Button
When started, the screen clears and the new updated image displays as Data is received. The update time will vary on the connection quality and bandwidth.
Stop Button
Open and end the connection of the console window to the C-more panel. When you stop the connection, the console window running the C-more project stops updating and the last image is displayed until the connection is reestablished and the new image is updated. The local operator can still operate the C-more panel when the remote user connection is stopped.
Pause Button
Like the stop button, except the pause button does not close the connection to the remote C-More panel. It suspends updates to the remote console client on the PC, keeping the connection active. The local operator can still operate the C-more panel while the remote user connection is paused. Click Pause again and the screen clears and the new updated image displays as Data is received. The pause does not require you to reopen a connection as do the Stop and Start buttons. The screen will update faster when you disable Pause.
Setup Button
The Setup Button contains the settings that control the C-more console connection settings performance. The settings are stored in the C-more panel and if changed, maintain the values of the last settings. If you change the settings while a remote user is online, all other users who connect from different C-more consoles on other computers, connect with the same previous settings. Each user may need to adjust setup items based on network connection speed and performance. Selecting the Setup button opens the Client Setting window:
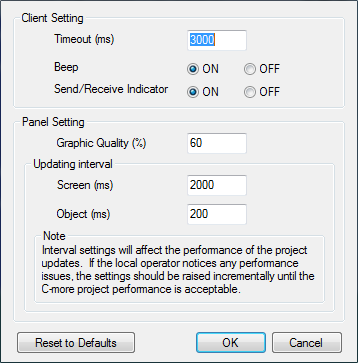
Client Setting
Client(PC) settings do not affect C-More panel performance and so do not impact local operations.
- Timeout: Adjust to reduce errors on slow connections for the Client PC in milliseconds.
- Beep: Turns on and off the Beep on the remote Panel, but does not disable the Beep sound at the panel.
- Send/Receive Indicator: Displays by default.
Panel Setting
- Graphic Quality: Reduce the screen object resolution. Accommodates users who may not need 100% graphic quality and are more interested in a faster update rate. If users prefer high quality graphics, then they can adjust the settings up to 100%. This setting is determined by the network speed and/or amount of Data on a screen. The default is 60%.
- Update intervals: Controls the panel to client PC update rate, in milliseconds. Update settings affect the performance at the panel. If the local operator notices any performance issues, increase the settings incrementally until the C-more project performance is acceptable.
- Screen update: Determines the screen update rate. For faster update rates, lower this value. It can affect local operations performance as the C-more panel may also process other items such as PLC communications, Data logging, and animation. Default is 2000 ms.
- Object update: Determines the rate at which the objects on the screen update when a value change occurs. If there are many objects on the screen that change frequently, increase the update time to reduce the amount of Data transfer. If you prefer a real time update, lower this setting. This setting is based on user preference and network traffic can affect it. It affects local operations at the C-More panel. Default is 200.
All of the settings affect each other and in some cases the user needs to adjust them for acceptable performance.
|
|
Note: Network bandwidth and latency, as well as project screen complexity affect Remote Access response time. |
Console Zoom
You can customize the C-more remote access view to fit your requirements. The screen auto-fits to the console window and will adjusts when you change the console window size. If you have a small computer screen or you want to view several applications at once or of there are multiple remote access connections for different C-More panels.

To zoom in on a specific part of the screen, use the Zoom feature. This feature is client-based and does not affect the view of the local operator:
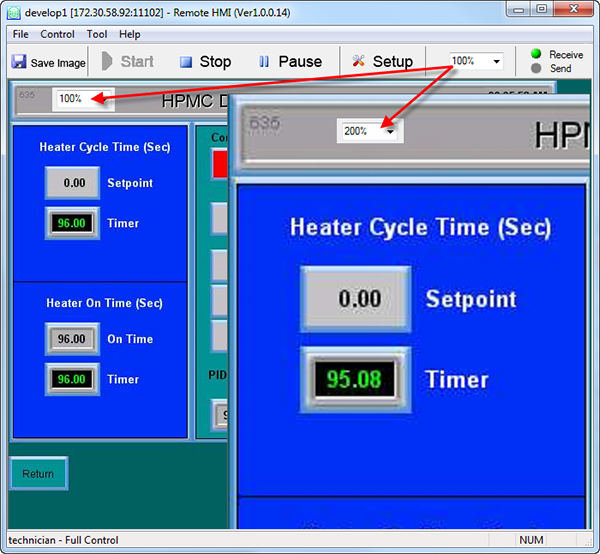
Send/Receive Indicator
Displays Send and Receive communications when green.
