What is Remote Access? |
Topic: CM509 |
Remote Access allows users to connect a PC to the C-more panel from anywhere on the Internet via a web browser, such as Internet Explorer. The Remote user can control, fully operate and monitor the local HMI system. This means that it is possible for the remote user to operate the C-more panel and change the function and control of the application just as the local operator controls it. If the remote access is required for an application, the C-more programmer should consider the best means to implement it. There are various ways to control, limit and monitor remote users explained in the help file Remote Access Setup topic.
|
Caution: Implement proper Control, Security, and Safety procedures. |
|
|
Note: Your experience will be affected by network bandwidth and latency, as well as project screen complexity. |
Requirements
- C-more Panel with Ethernet port (panels with xxxx–R part numbers do not support Ethernet).
- The C-more Panel must be using firmware Version 2.4 or later.
- C-more Programming Software Version 2.4 or later is required to configure and support the Remote Access feature.
- The C-more Panel must have compatible network settings with the PC running the Remote viewer, or the panel must be accessible from the Internet.
- The Remote Access feature is accessed via the Web server that is built into the panel. If you upgrade the C-more Panel firmware from a version older than 2.4, then the panel will need to be reset to factory default, for the new updated “Remote Access” HTML link to be added.
Remote Access Features
Web Browser Based
The C-more Remote Access feature is unique in that the application is downloaded from the C-more panel through the Web Browser on the PC to the browsers temporary file folder or to a location chosen by the user. This allows any authorized user to access the panel remotely without purchasing or downloading any other software package.
Multilevel Logon Security
There are three Remote Access user Accounts that can be configured and stored in the panel project that is loaded to the panel initially with the C-more Programming Software. Each Account is configured individually with user names and passwords. Each Account also allows from one to five remote users to be connected at one time depending on the configuration. Each Account can be configured in one of the following levels of access:
- View Only
- View and allow Screen Change only
- Full Control
User Configured TAG support
Each of the three Accounts has two tags associated with the Remote Access feature.
- Disable Tag- Remote Access Enable/Disable Control bit
- Notification Tag- Remote Access Active/Inactive Status bit
These tags can be used by the local operator to enable or disable the remote access accounts if required. Simply assign an object on the screen or map the tag to a PLC input with an external hardware switch for control.
Resizable Console Window
The C-more remote viewer is completely sizable. When the user shrinks or expands the window size, the project objects will rescale accordingly.
Screen Capture
Users can save.jpg screen captures to review and print if needed. The Zoom feature also allows the user to zoom in on specific areas of the screen and then save a screen capture.
Open Multiple Viewer Consoles
More than one remote viewer application can be viewed at one time. This allows the user to connect to several different C-more panels and control them. Performance may vary due to PC and network specifications.
Custom Connection Setup
Connection performance can be affected by the Internet connection speed, PC specifications, screen contents, and the number of remote viewers that are actively connected. The software allows custom connection settings so the user can adjust settings based on the network bandwidth of each connection.
Remote Access Benefits
Remote Access allows authorized users to connect a PC to the C-more panel from anywhere on the Internet via a web browser, such as Internet Explorer. The Remote user can control, fully operate and monitor the local HMI system. This can reduce the need for the user to be on-site to view or operate the C-more panel. The HMI project can also be configured so that the local operator can enable or disable control at any time by using assigned tags on one of the project screens.
This feature allows authorized users the ability to remotely:
- Control the screen operations of the C-more Panel as if touching the panel itself.
- Monitor real time screen operations of the panel.
- Can be used by system integrators to support end users.
- Troubleshoot and test the C-more project application.
- View, zoom, print and save screen captures of active screens.
Caution: Care should be taken when connecting remotely. It is highly recommended that there are backup processes and procedures in place to ensure safety of personnel and equipment if the communications path is interrupted.
Security Concerns
Firewall
If you plan to have external users accessing the C-more panel via the Internet, it is highly recommended that a Firewall be used for security purposes. This is true for any device that can be accessed from the Internet. Although the C-more Remote Access accounts can be assigned passwords, it is more secure and recommended that you use a Firewall to reduce the chances of unauthorized access. Most all Routers offer Firewall support.
Project Protection
If the project loaded in the C-more panel was saved as a “Protected Project File”, then users who go online with the panel cannot save or edit the project using the IP Address that they have been given for the Remote Access Connection. This keeps users from intentionally or unintentionally saving or editing the project file. The project should be protected if the panel is located on the internet and users know the IP Address.
Remote Access Permission Level
There are three Remote Access user Accounts that are configured and stored in the panel project. Each Account has a “Permission Level” field that can be configured by the user. The user Accounts are for Remote Access permissions. The C-more Programming Software also has project password features that can be assigned to screens and objects to help control who can access them. These passwords are used by both the local and remote operators to restrict use authorized personnel only. Remote users will need to know these passwords just as the local user do. These Permission Levels are:
- View Only
- View & Screen Change (control buttons only)
- Full Control
Account Passwords
There are three Remote Access user Accounts that are configured and stored in the panel project. Each Account has an “Account Password” field that can be configured by the user.
|
Note: If the Account Name and Password are configured for the account and the incorrect Data is entered, access to the C-more panel will not be granted, a Message box will tell the user that the Data entered is invalid and the login screen will reappear. |
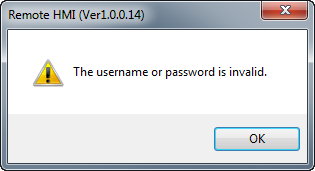
Programming with Remote Access Tags
Notification Tag
This tag is Off by default and will be ON when the C-more panel senses that a Remote user is connected to the assigned account. This bit can be assigned to an indicator in the C-more panel project or a PLC I/O point and connected to an indicator light of some type.
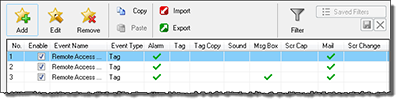
Scheduling
Use PLC logic or Event Manager in the C-more project to disable or enable the Remote Access based on the time or another event. For instance, during maintenance or production times you may not want Remote users interfering with the local operator. The Event Manager can automatically activate or deactivate any of the Remote Access Accounts without operator assistance.
Remote Access Control Screen
The programmer can also create a screen that contains a switch object and an indicator object for each Account. Using the password settings for the objects or assigning passwords for the screen adds even more secure control over the Remote Access activation if needed.
Alarm List
If an Alarm is assigned to the Notification Tag of an Account, the C-more System Alarm Banner will continue to display the Alarm List. An example would be something like “Remote Access Account 1 Active- Full Control”. This gives local operator’s notice that a Remote user is connected.
Pop-up Message
Using the Event Manager, a Pop-up Message window will alert that a Remote user online.
Logging Remote User Access
Use the Event Manager to log the Remote Access Accounts by monitoring the associated tags. This could create a time and date stamp every time a Remote users logs in.
Send an Email
The Event Manager can Send an Email if the C-more panel is configured to use a mail server. This could notify anyone who needs to be aware that the Remote Access feature is active or has been active.
|
Caution: If the C-more Panel is controlling an application that could cause damage or serious injury to local operators or machinery being controlled by the panel, you will need to limit the access to those authorized to view or control the Remote Application. |
NOT Supported with Remote Access
System Screen
Remote users cannot view or access the C-more panel System Screens. A user must be at the panel to access the panel system setup if required.
Sounds
Project files presently are not supported in the Remote Access Console. If you have sound files that are used in your project, the local operator will hear them play, however the remote user will not.
Project Loading or Editing
Editing projects and firmware updating can only be done with the C-more Programming Software. You can connect and program the C-more panel remotely with the programming software if the panel is on a network.
Remote Access Performance
The update rate of the panel can be affected by many things. Your connection speed may vary for any of the following reasons if they apply to either your local PC connection or the remote C-more connection:
- The connection path your Internet Service Provider (ISP) takes to the host
- Server capacity
- Internet traffic
- Your PC hardware or OS
- The number of local network users (if you are using a cable connection)
If you are experiencing slow update rates with the panel project, then it is suggested that you test your connection by loading a simple project in the C-more panel that contains only one screen and one object. You can then add more screens and /or objects. Animated objects can decrease the response time as well. There are also many free software tools that can be downloaded from the internet to test your connection speed and your ISP routing paths.
Connection Problems
If you are having trouble connecting with your Web Browser, you should try connecting to the C-more panel with the C-more Programming Software. You will need the IP address of the C-more panel to do this.

|
Caution: Momentary Pushbuttons are not recommended to be used with the Remote Access feature especially where there may be long delays or loss of communication with the panel. |

|
Caution:Caution should be taken when wireless communication such as Wi-Fi are used due to the potential for an unstable connection due to traffic volume and electromagnetic interference. |
Verify the C-more Panel Firmware Version
You must have C-more Programming Software and C-more Panel Firmware Version 2.4 or later to use Remote Access. If your panel has an earlier version of firmware, upgrade the panel firmware locally. The FAQ Help File topic section on Firmware describes how to display the panel firmware version.
If you upgrade from a version prior to Version 2.4, you must Reset to factory default using the System Setup screen on the panel after the firmware update is complete. The HTML files need to reset to add the Remote Access link.
|
|
Note: To keep your custom index file, make sure that you back up the file prior to resetting factory defaults or the index file is deleted. You cannot get it back without a back up. |
Reset the panel using the panel Setup screen.
Back up Your Custom Index File
|
|
Note: To keep your custom index file, make sure that you back up the file prior to resetting factory defaults or the index file is deleted. You cannot get it back without a back up. |
-
Save your index.htm file.
- Perform the reset to factory default.
- Copy the new index.htm file.
- Merge the functions from your custom index.htm into the newly installed index.htm with Remote Access.
Refer to the C-more Hardware User manual if you need assistance with a factory default reset.
Firewall/Routers
The firewall/router configuration will differ from manufacturer to manufacturer and the local network administrator should be involved with this setup.
At a minimum, two (2) TCP port numbers will need to be opened up for C-more Remote Access, the Web server port number and the Remote Access port number. The Web server default port number is 80 and is configurable for C-more via the Web server tab in the Panel Network configuration of the C-more Programming Software. The default Remote Access port number is 11102 but is configurable via the Remote Access Tab in the Panel Network configuration of the C-more Programming Software.
Port Forwarding will most likely need to be enabled in the firewall/router for both connections to the specified IP address of the C-more panel(s). Each separate C-more panel will need a unique Web server port number and Remote Access port number configured in the firewall/router.
