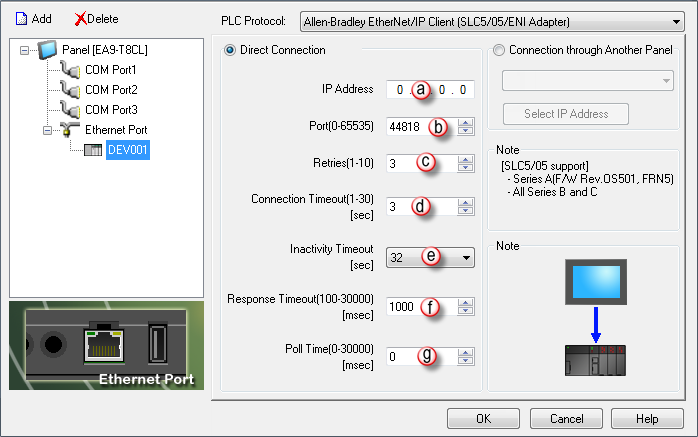Allen-Bradley EtherNet/IP (Client) ENI Adapter Setup |
Topic:
CM118 |
The following information applies to Allen-Bradley ENI Adapters compatible with C-more Panels using EtherNet/IP (Client) Protocol.
The C-more panel is the master by default.
|
|
Note: When connecting to an A-B PLC with a 1761-NET-ENI, this driver requires that the ENI is a “Series B” or newer. The NET-ENI module allows a maximum of 4 TCP connections. A power cycle is required to clear any previously used connections. |
Setup RSLogix 500
To Setup the RSLogix 500 for this PLC, follow these steps:
- In RSLogix 500 choose Channel Configuration in the left navigation window.
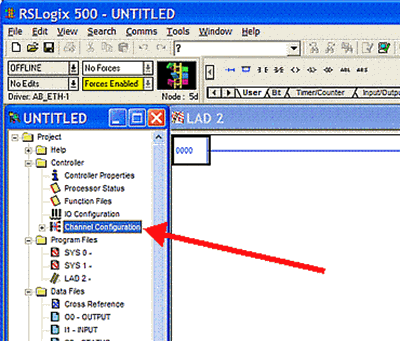
- From the Channel Configuration window shown below, choose the Channel 0 tab.
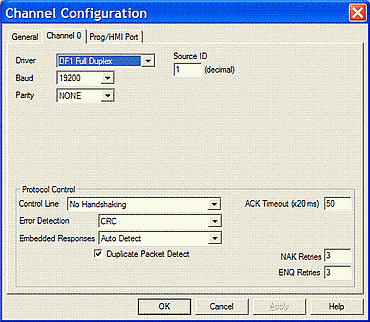
- Set the following:
- For the Driver field, click
on the down arrow
 and
select DF1 Full Duplex.
and
select DF1 Full Duplex. - Leave all remaining settings as default and click the OK button.
- Open the ENI Configuration Utility shown below.
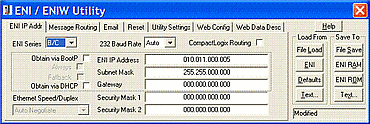
- Set the following:
- For the IP Address field, this is the IP Address that you enter in the C-more Protocol Manager.
- For the Subnet Mask, match the C-more Subnet Mask.
- For the Obtain Via BOOTP option, click on the check box to deselect it. This needs to be turned Off as shown above. C-more needs a static IP Address to connect.
- Leave all remaining settings as default.
- Select Save to ENI ROM.
|
|
Note: Make sure to click on “Save To ENI ROM”. If you save to ENI RAM, settings will be lost on power cycle. |
|
|
Note: Before attempting to connect C-more to ENI Adapter, verify configuration of ENI to PLC by connecting RS Logix 500 to the PLC via the ENI Adapter. Refer to Allen-Bradley documentation for details on this connectivity. Once connectivity has been established from RSLogix 500 to the PLC via the ENI Adapter, there should be no issues connecting C-more to the PLC via the ENI Adapter. |
C-more Protocol Manager Settings
- Do one of the following:
- Click the Protocol Manager button on the Home tab
— or — - Click the Protocol Manager button on the Setup tab
— or — - from the Navigation window, click the Function tab, click Setup and then select Protocol Manager.
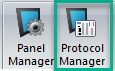
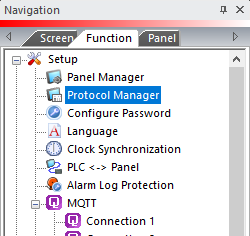
- From the Protocol Manager window, click the Device name on the tree to the left.
- The Device Setup window opens.
- From the PLC Protocol
field, click on the down arrow
 and select
Allen-Bradley EtherNet/IP
SLC5/05/ENI Adapter).
and select
Allen-Bradley EtherNet/IP
SLC5/05/ENI Adapter).
When you select a different PLC Protocol than the one currently in use, the warning Message shown below appears.
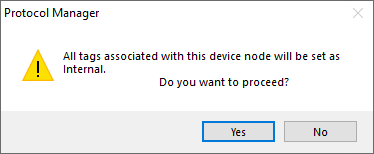
- Click Yes to accept.
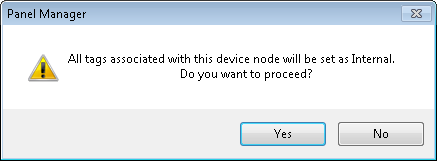
- The selected Protocol will be displayed as shown on the figure below.
- From the Panel Manager window shown above, configure each field as follows:
- IP Address: Enter the target IP Address.
- Port (0-65535): Enter the target TCP Port Number.
|
|
Note: If you are on the same Local Network as the Allen-Bradley PLC, you should always use 44818 as the number. Only use a different Number if trying to go through or a Router or if instructed so by your Local Network Administrator. |
- Retries: This is the Number of Times that the Panel will Retry to send a Message if the request does not receive a reply in the specified Timeout period. Once the Retry count has been reached, the Panel will show an error on the screen and begin trying to send messages again.
- Connection Timeout: This is the amount of Time (in seconds) that the Panel will wait before it will Retry again after receiving a Reply when trying to initiate a TCP connection.
- Inactivity Timeout: This value is sent to the PLC. The PLC will hold an open connection for this amount of Time. Once this Time value has expired, it will release its connection to free up resources for the PLC. If this Timer expires, the Panel will automatically create a new connection when it is ready to request Data again. This value should only need to be adjusted if many devices are communicating to the PLC and there are situations where there are long delays in requests from the Panel to the PLC (long poll times, screens with only internal objects, etc.).
- Response Timeout: This is the amount of Time (in milliseconds) that the Panel will wait on a Reply after sending a Request. Once the Response Timeout timer expires, it will then Retry.
- Poll Time: Enter a number that represents a Time (in milliseconds) that the C-more Panel will wait between executing a complete sequence of reads for the screen displayed. This setting is set to "0" by default, which produces constant polling. This setting should not require adjustment.
Connection Through Another Panel
You can configure this protocol for any PLC supported by C-more panels.
You can connect a C-more panel to other C-more panels on your network via an ethernet connection. This type of connection is also known as a Pass Through Connection.
Go to Connection Through Another Panel (Pass-Through) to learn more about Pass Through and using Connection Through Another Panel.
Troubleshooting the PLC to Panel Connection
Network Communication Errors Troubleshooting
If your network returns communication errors:
Test the basic network setup
- Transfer a new C-more project with Panel Manager settings that match the PLC port settings and a single Numeric Display object addressed to N7:0.
- Ensure that the PLC port settings are correct by verification with that PLC programming software.
- Power cycle the PLC, then the C-more panel.
- If communication errors persist, power cycle the C-more panel, then the PLC.