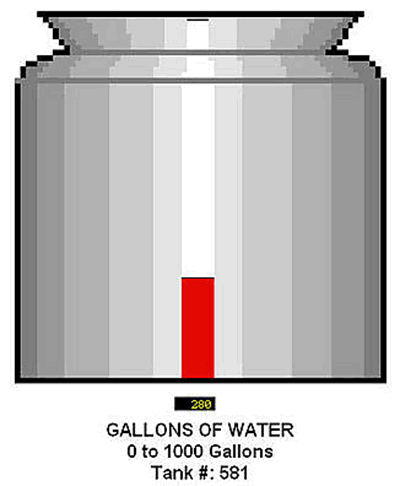Add Transparency to Animation Bitmap Images |
Topic: CM103 |
Enables you to set a transparent color for the animation Bitmap images.
To set a transparent color on a bitmap, do the following:
- Click to select the Transparent check box.
- Click the Set Transparent Color button.
- The Select Transparent Color window opens displaying the object image.
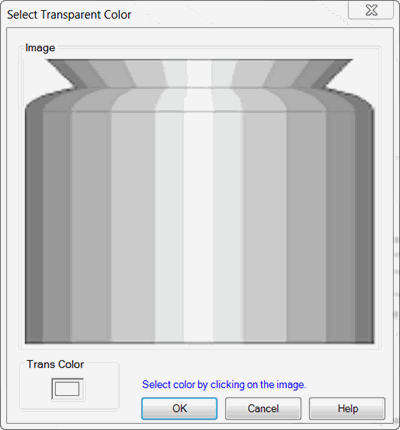
-
When you click on a color (such as the white stripe), you will notice the Transparent Color box in the lower left corner of the window changes to the color that was selected (in this case, white). This item only displays the color you selected and has no other function associated with it. If you clicked on the wrong color, you may click again on the desired color to make it transparent. The Transparent Color will change to the selected color.
-
Click on the OK button to accept the transparent color.
You are changing the selected color to transparent everywhere you use it. The figure shown shows the same Image with and without the Transparent setting.

Having the ability to set a color to transparent allows objects placed under another object with the Transparent setting to be visible through the transparent portion of the image. One example of using a transparent setting is to show the level in a tank. Using the same image shown above set to Transparent, we can place a Bar Meter Object behind the image to display a tank level. The figure shown below provides an example of what this combination would look like.