Edit Recipe Sheets Using Excel™ |
Topic: CM464 |
A You must create Recipe Sheet in the C-more HMI Programming Software. The software provides drop-down menus, formatting options, and error checks to edit the Recipe Sheet. Although the best way to edit a Recipe Sheet is to use the C-more HMI Programming Software, you may choose to use a spreadsheet editor such as Excel.
|
|
Note: The values in a recipe can be edited directly from the Panel if editing privileges are configured in the Object. |
To edit a Recipe Sheet with Excel, first you will have to export the Recipe Sheet.
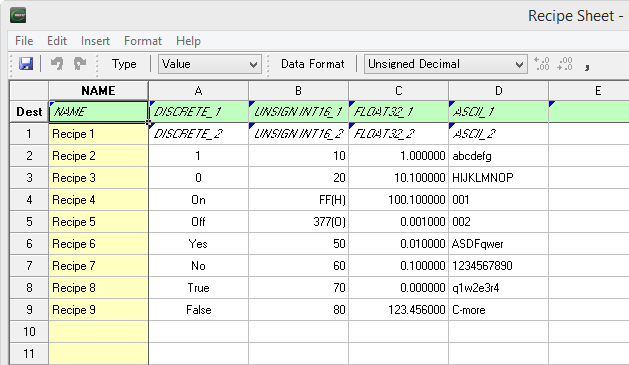
See Export a Recipe Sheet If you need information on how to export. When you export a Recipe Sheet, it saves the data as unicode text with a " .csv" extension.
Once the exported Recipe file is open in Excel, the contents will look similar to the figure below:
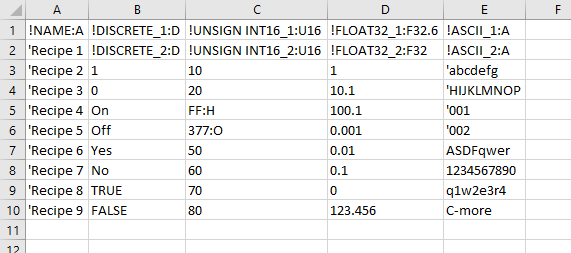
When looking at an exported Recipe Sheet in Excel, to be able to distinguish between a Tag Name, String, or value, look for the following formats:
- Tag Names: The first character is an ! (exclamation mark). For example: !TagName
- ASCII Character String: The first character is a ‘ ( single quotation ). For example, 'abcdefg
- Value: No leading character.
From the figure shown above, we can see the following:
- The first row contains the Destination Tags for the Recipe Sheet.
- The first column contains the Recipe Record Names.
- The remainder is data that loads to the Destination Tags. The data in the same row as the Recipe Record Name loads into the corresponding Destination Tag. This data may be in the form of Tag Names ( ! ) or values. Values can be Strings ( ' ) or values. The values may have the Data format indicated by an ":H" for Hexadecimal and an ":O" for an Octal.
Unless you become very familiar with editing the contents from Excel, we recommend to only edit values and not tag information. To learn about the formats used for the information in the cells, see the File Formats section below.
Once you finish editing the Recipe Sheet, it must be saved as a Unicode Text file with a " .csv" extension in order for the Recipe Sheet to work properly when used by the panel.
|
|
Note: Any recipe sheet that you wish to import must be a Unicode Text Format File Exported/Saved with a " .csv" file name extension. When saving from Excel, make sure to save the file as a Unicode Text file format and change the file name extension to " .csv". |
|
|
Note: You can also copy/cut cells on either the Excel spreadsheet or the Recipe Sheet Editor in the C-more HMI Programming Software, and paste them back and fort |
File Formats
When you import a recipe sheet, it must meet formatting criteria as explained above.
When you export a recipe sheet, format them as follows:
- File/Encode Type: Unicode (When saving file in Excel, the file extension must be changed to .csv. Excel saves Unicode files as.txt by default.)
- Extension: .csv
- Number of Columns: 2 - 256 (When editing with Excel, the columns are shifted by one column. This means that if the column in the recipe sheet is D, in Excel it will show as E. This is because the Name column in the C-more Software is actually Column A in Excel.
- Number of Rows: 1 - 1000 Rows (Recipe Records)
Tag Data Type
The characters at the end of the Tag Name designate the Data format of the tag. See the table below.
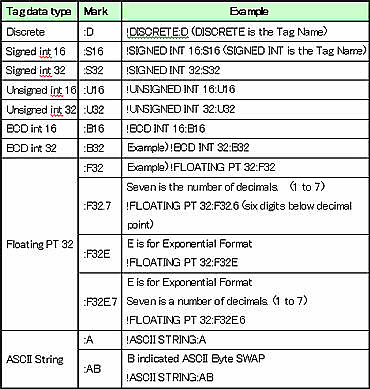
Discrete value Format
Discrete values can be values other than 1 and 0, such as YES or NO.

|
|
Note: As shown on the tables below, values can be Strings ( ' ) or values. The values may have the Data format indicated by an ":H" for Hexadecimal and an ":O" for an Octal. |
Hex and Octal value Format

ASCII Character String

