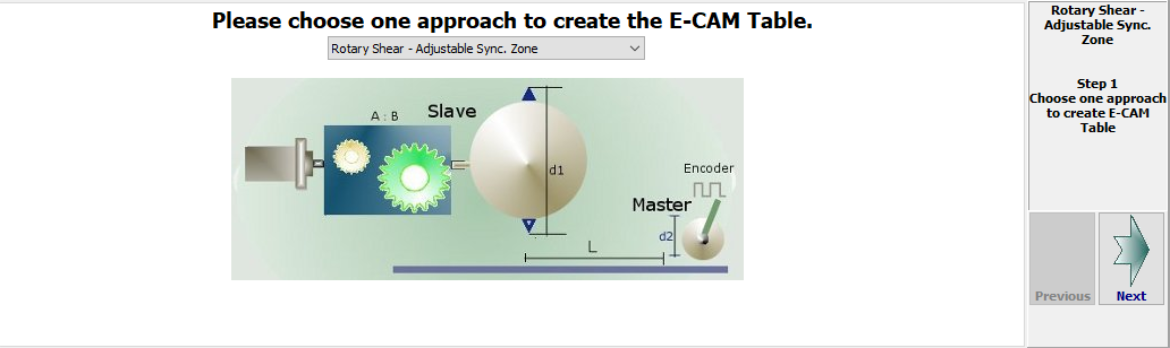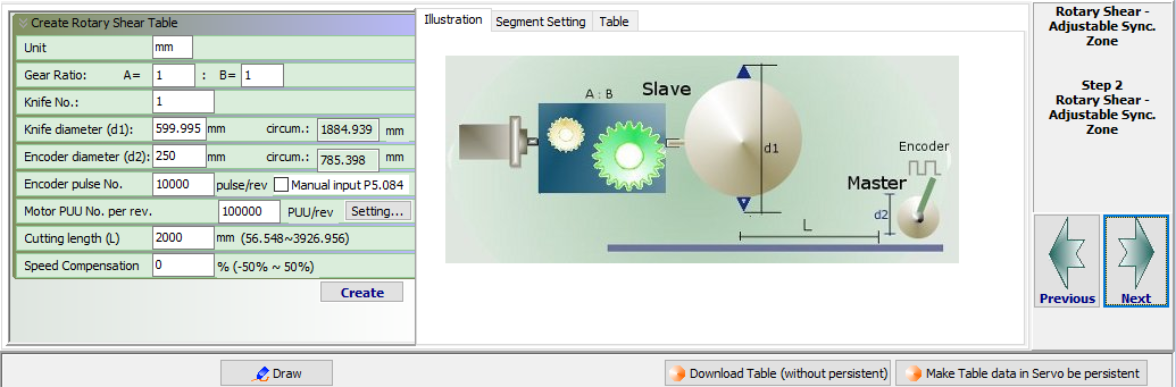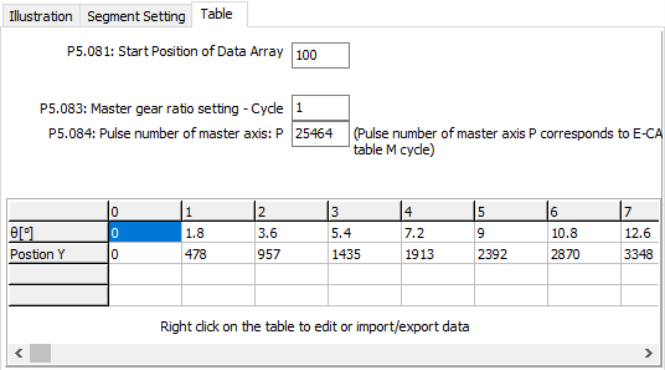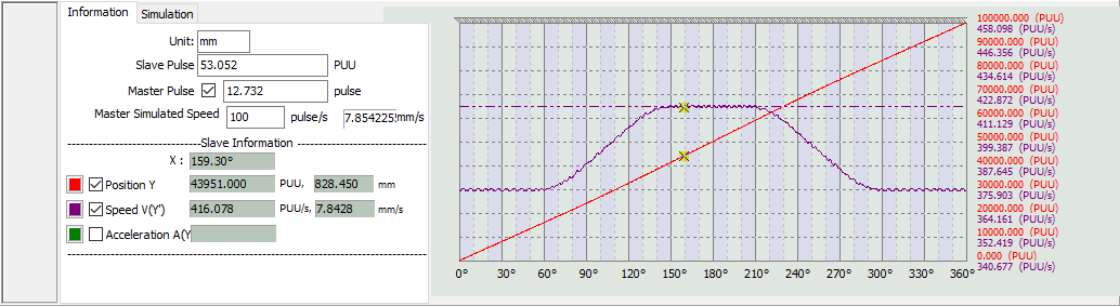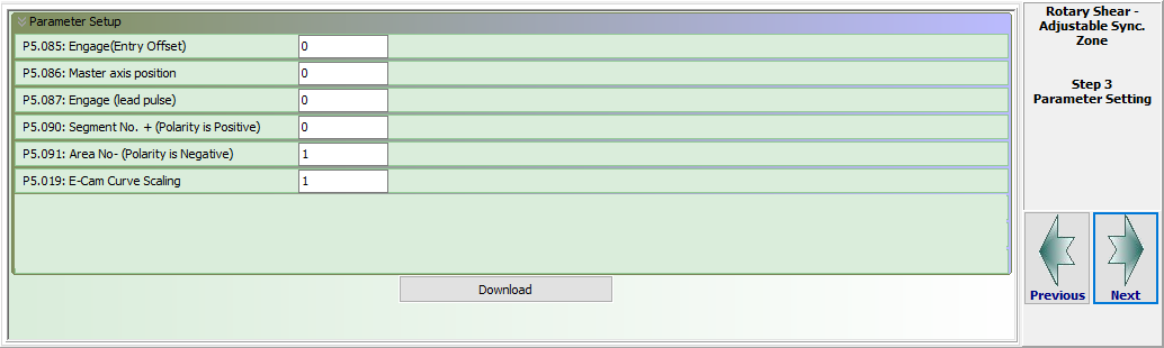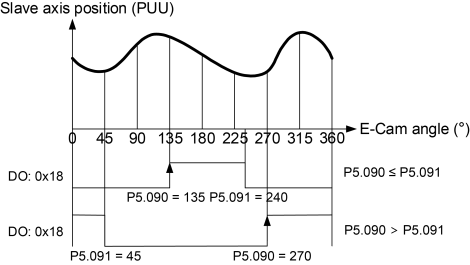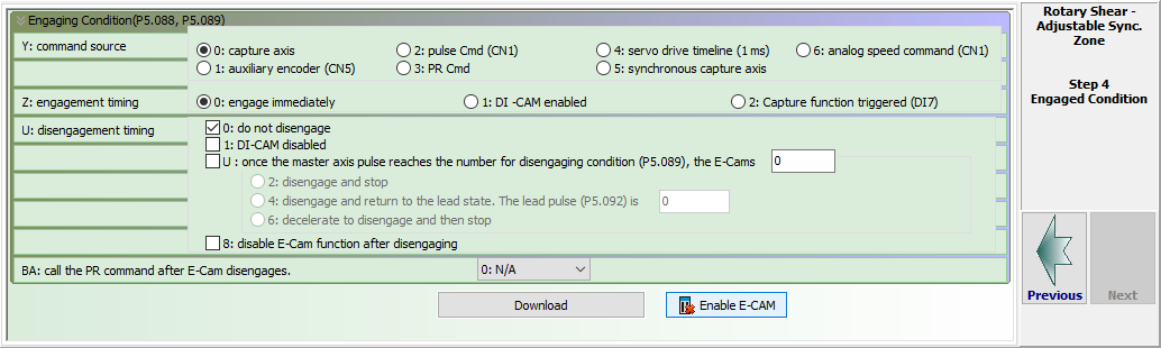The E-Cam screen can be broken down into several different sections.
1.) Toolbar - enables several important functions such as saving and loading E-Cam files. See Toolbar Overview for details.
2.) E-Cam table settings - used to create the E-Cam table. See Creating an E-Cam Table for details.
3.) Information tab - used to set master axis settings for use with the E-Cam table settings. The bottom half displays data points when mousing over the simulation graph.
4.) Simulation tab - used in conjunction with the Information tab, simulates master axis performance.
5.) Simulation sketch - displays a simulated E-Cam curve based on the software settings.
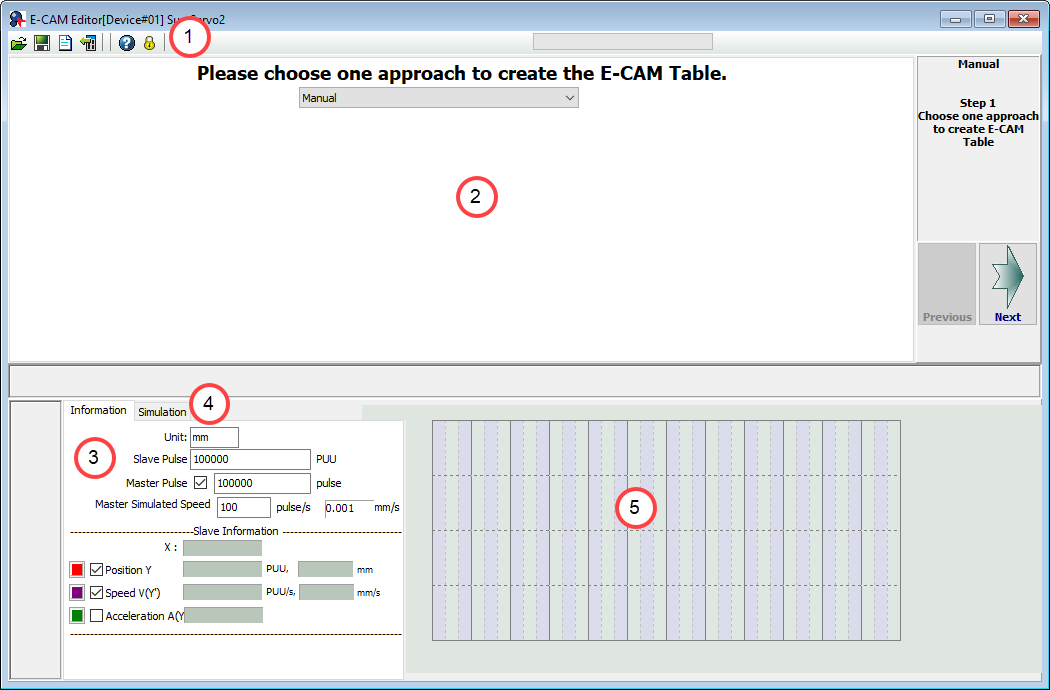
Toolbar Overview
The toolbar contains several important functions for the E-Cam screen.

| Button | Function |
|---|---|

|
Open files
Open a previously created E-CAM file (*.ecd or *.ecm). |

|
Save as files
Save E-CAM file in *.ecd format for later use. |

|
New Edit
Restart configuration. Clicking this button will reset all settings in the E-CAM screen to default values. You will be prompted to confirm this choice - all unsaved changes will be lost. |

|
Load from Servo
Copy E-CAM settings from the servo drive to the SureServo2 Pro software. |

|
Help
Opens the help file. |

|
Password Protection
Set up password protection. Set a password for the values in the E-CAM parameter file. This can be used to restrict changes to those with authorized access, and limit accidental changes. |
Setting Up Password Protection
Password protection will lock chosen parameters and prevent them from being edited without using the set password. After clicking the Password Protection button on the toolbar, the following screen appears:
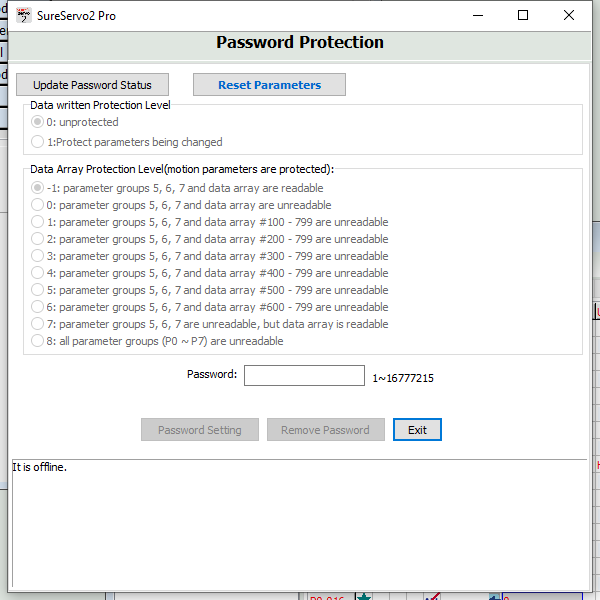
Use the radio buttons to set the protection status and parameter groups to be protected, then enter a password in the Password field and click Update Password Status. A password is now set for the chosen parameters groups.