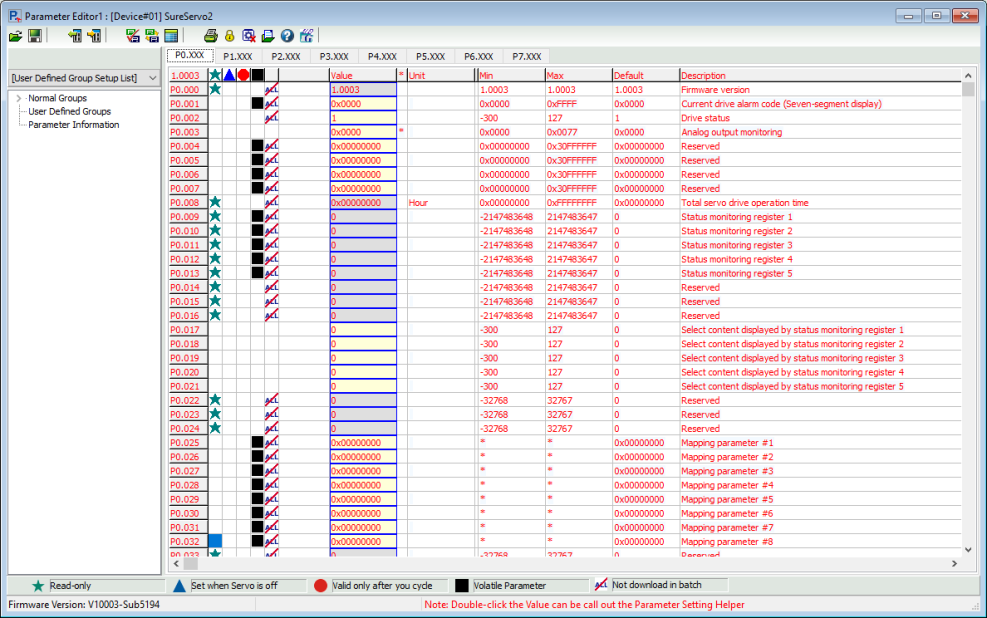
The Parameter Editor screen allows you to view and change the settings of parameters on your SureServo system. Using the Parameter Editor you can:
View parameter settings, ranges, and descriptions for all parameters on the system, with each parameter group appearing in its own tab.
Edit parameter settings and upload to your drive.
Compare parameter settings between firmware versions and update to a desired version.
Define frequently used groups of parameters for quick access.
Double-click the parameter description to open the help file and research additional details.
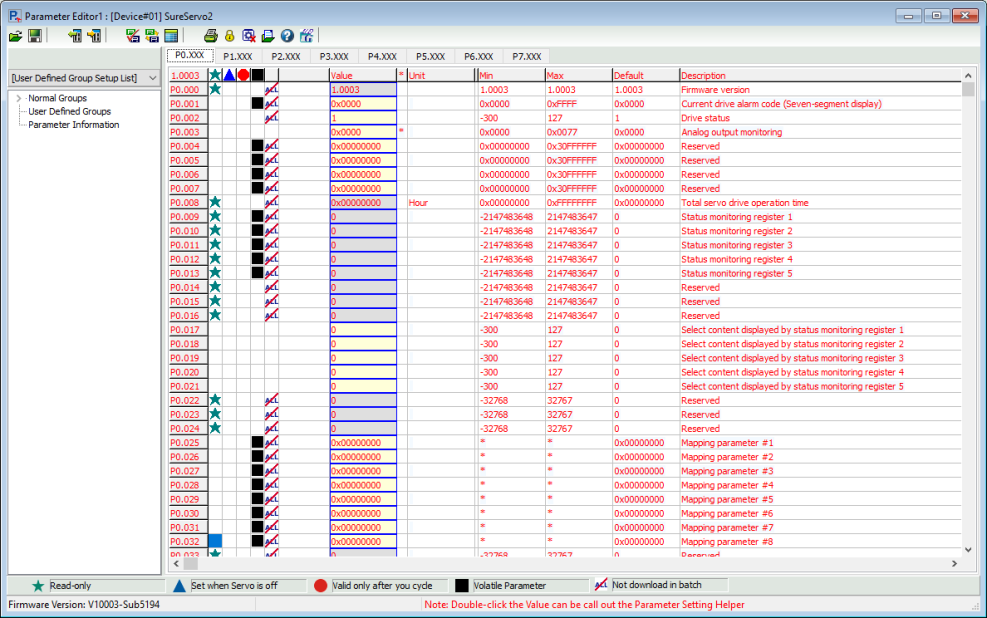

Refer to the table below for the function of each of the Parameter Editor toolbar buttons:
| Button | Function |
|---|---|

|
Open Parameter File
Load a parameter file. Replaces the current parameters and values in the working area with the saved settings. Compatible formats are *.par or *.parscp. |

|
Save Parameter As Files
Save a parameter file for later use. Compatible formats are *.par and *.txt. The *.txt cannot be read by the SureServo2 software, but can be used for printing or as an easily read reference. |

|
Write Parameters
Write parameter settings from the Parameter Editor's working area to the drive with the following options: • Write changed parameters – only write parameters that have been changed • Write all parameters – write all parameters to the drive • Write M-Group Parameters – only write the M-group parameters • Write Non M-Group Parameters – write all parameters that aren’t M-group |

|
Read Parameters
Read parameter settings from the drive and copy to Parameter Editor. This process can take up to 10 seconds. |

|
Compare Parameters
Compare parameters in the Parameter Edit screen to the parameters currently on the drive or stored in a configuration file. |

|
Convert Version Choose a firmware version and change the parameters in the working area to that version. |

|
Open Parameter Configuration
Open a configuration file. You can use this to open a *.par file, load a configuration from the servo drive, or specify a configuration source. |

|
Save Parameters as CSV Files
Save as CSV file for printing. Save the parameter settings in the working area to a file suitable for printing. |

|
Password Protection
Set up password protection. Set a password for the values in the parameter file. This can be used to restrict changes to those with authorized access, and limit accidental changes. See Setting Up Password Protection. |

|
Stop Operation
Stop the parameter read operation. Reading parameters from the drive can take up to 10 seconds - use this button if you need to halt the parameter read. |

|
Open frequently used parameter group
Opens the user-defined group of frequently used parameters. |

|
Help
Open the help file. |

|
Edit User Defined Group Setup
Open the User defined group editor. See Configuring User Defined Groups. |
The Working Area of the Parameter Editor screen is used to view and edit available parameters. The working area is divided into eight tabs, one for each main Parameter Group.
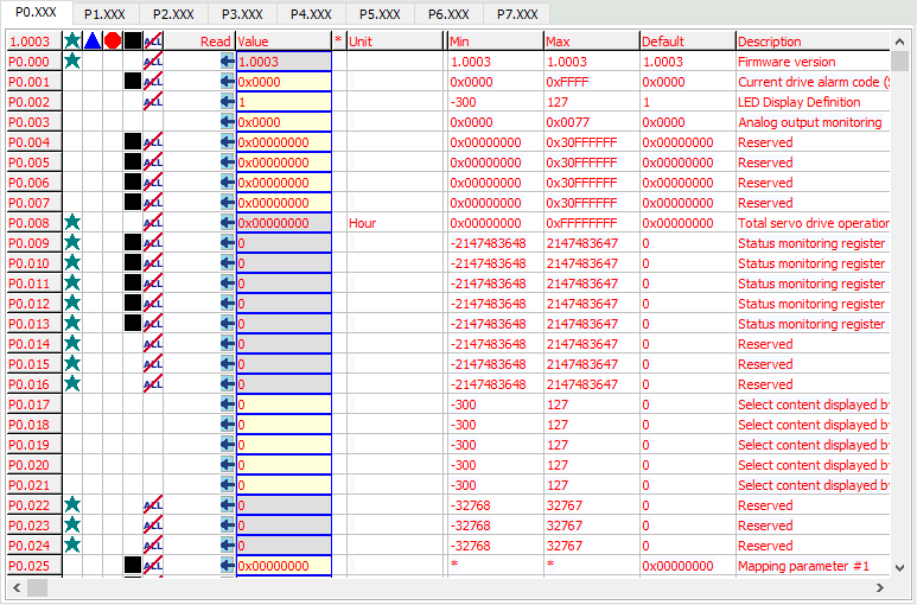
The Value and Unit column contain the parameter data that is currently in the working area. This is not monitored data and may not reflect what is currently on the drive unless the Read Parameters function was just used. This area also displays the minimum and maximum values, as well as the default. The Description column provides a brief outline of what the parameter is for. Double-click on the number in the Value column to open up a parameter entry/helper screen. On some parameters (especially registers where different nibbles and bytes define multiple functions), the parameter helper screen will assist in configuring the different bits in the parameter.
Click on the arrow or anywhere in a cell in the Read column to immediately read that one parameter from the drive. This can be much more convenient that pressing the Read Parameters button when you only need to see one parameter value.
Password protection will lock chosen parameters and prevent them from being edited without using the set password. After clicking the Password Protection button on the toolbar, the following screen appears:
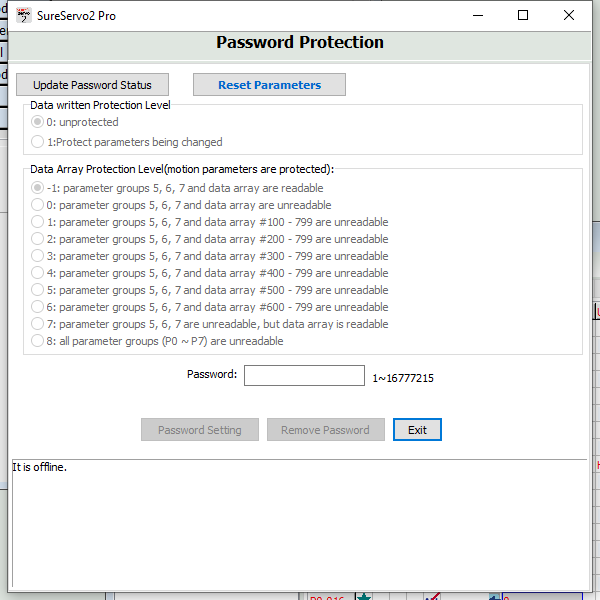
Use the radio buttons to set the protection status and parameter groups to be protected, then enter a password in the Password field and click Update Password Status. A password is now set for the chosen parameters groups.
The User Defined Group Editor can be used to create custom groups of parameters that you want easy access to. When you click the Edit User Defined Group Setup button on the toolbar the screen below appears:
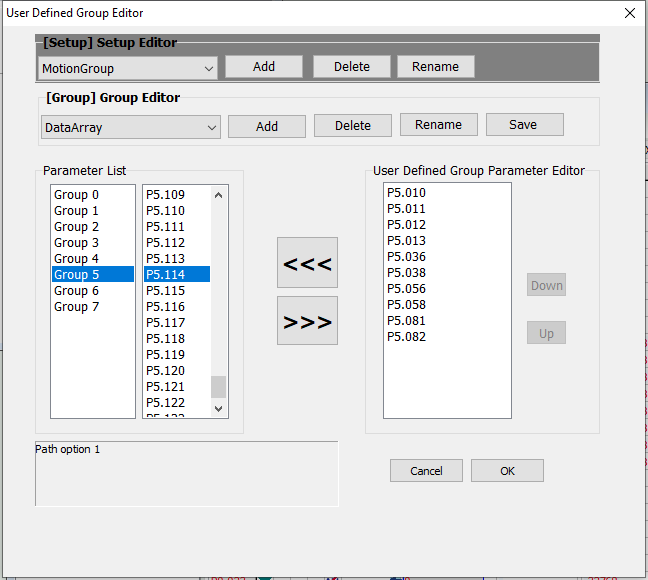
Use the Setup: Setup Editor drop-down at the top of the window to choose an existing setup group, or click Add to create a new one. Each setup group contains a list of user defined group configurations. Select one from the Group: Group Editor drop-down or create one with the Add button. Use the arrow keys to add or remove parameters from the user defined group. Note that when you first select a group number under Parameter List it will automatically select all the parameters in that group. Click on individual parameters in the list if you want specific parameters. Once complete, you can click Save if you want to keep this group for future sessions. When you click OK, the editor will close and take you back to the working area. If you defined a group, it will appear under its own tab next to the existing group tabs:
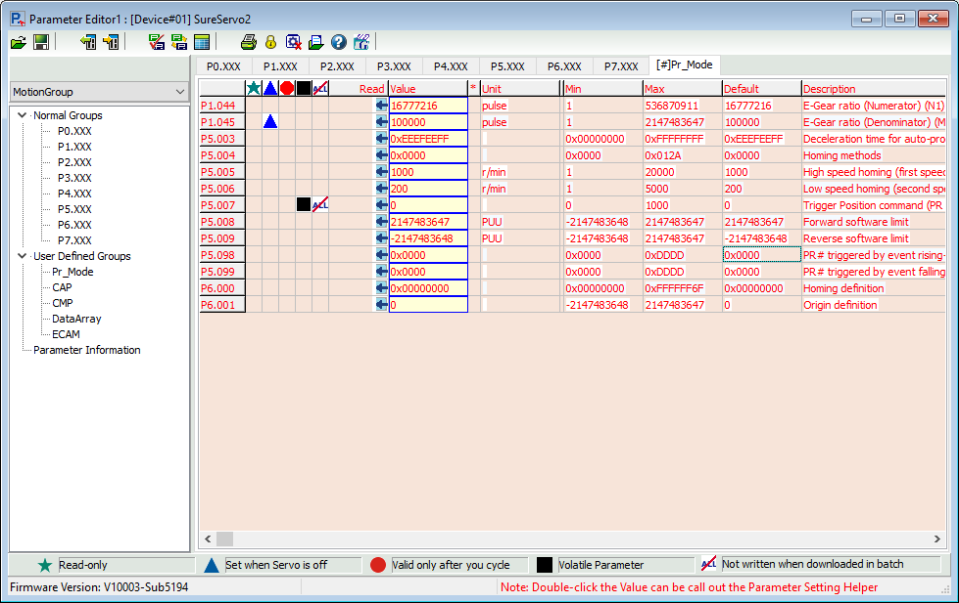
User defined groups allow you to quickly access important parameters that you want to monitor.