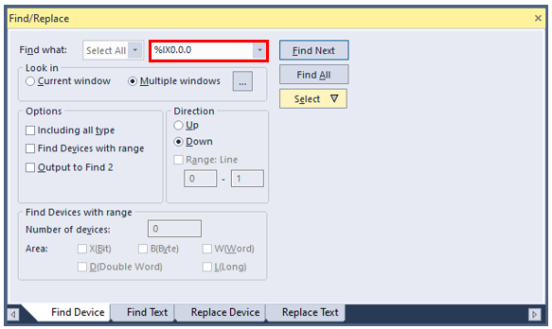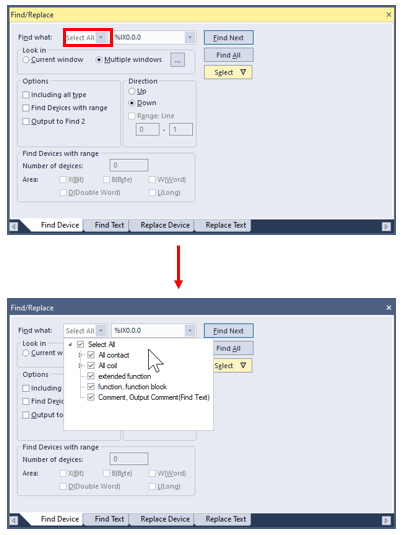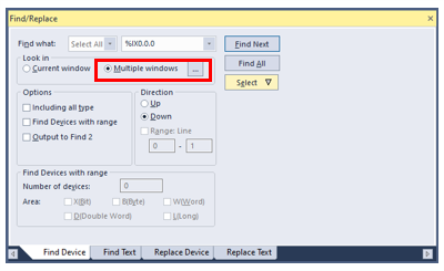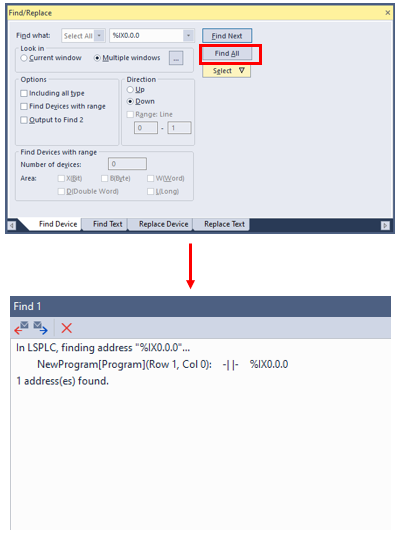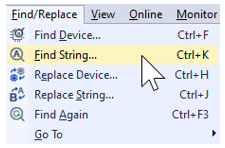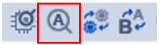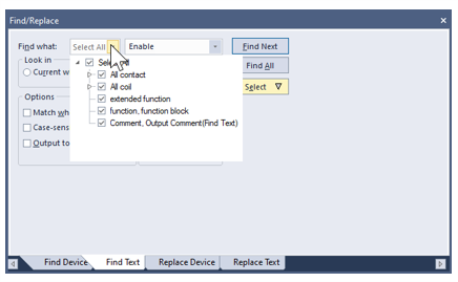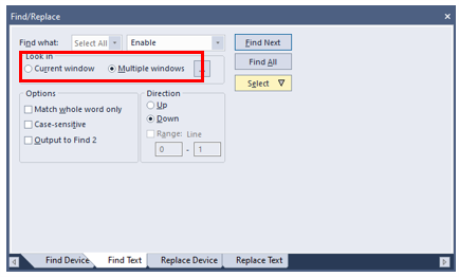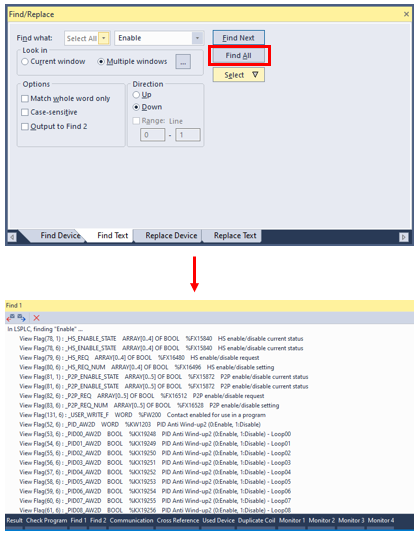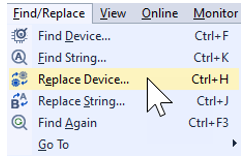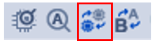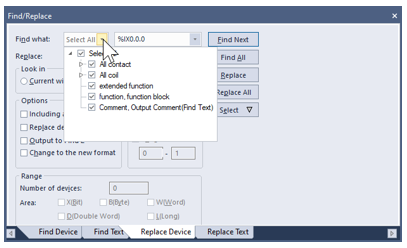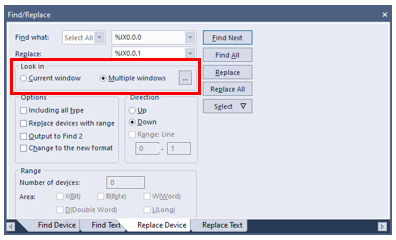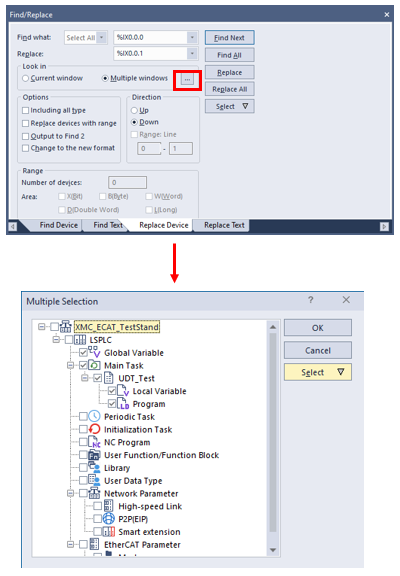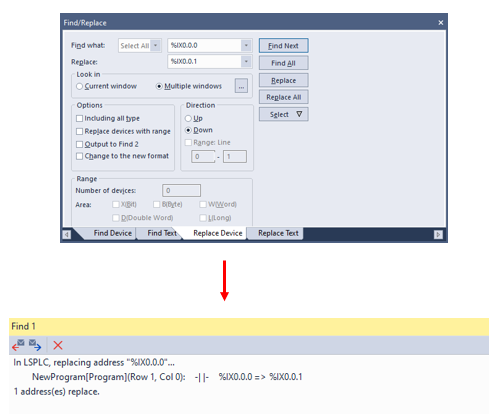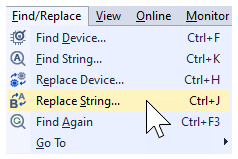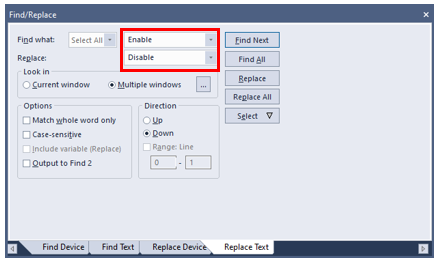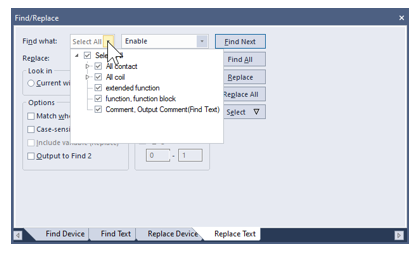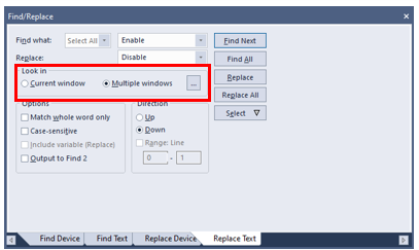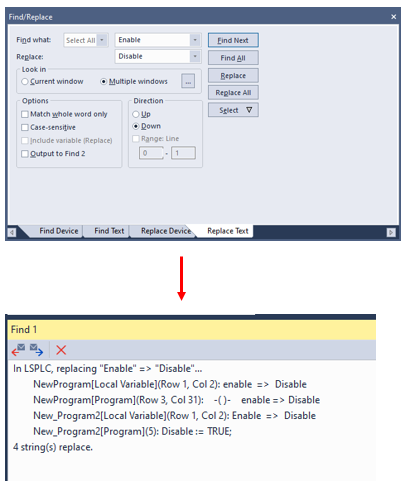Find and Replace Functions
XG5000 contains a few options for finding and replacing specific text or devices in a project.
-
Find Device is used to find Direct variables such as %IX0.0.0 or %MW100.
-
Find Text is used to find text matching the user input.
-
Replace Device is used to replace a Direct variable with the user input.
-
Replace Text is used to replace matching text with user input.
| Step | Action |
|---|---|
| 1 |
Go to Find/Replace menu and select Find Device (Ctrl + F).
Or select the Find Device button on the action bar.
|
| 2 |
Type the device that you want to find in the second entry field in the Find what: row.
|
| 3 |
Select where to search for the device by clicking on the down arrow of the left most field in the Find what: row. This example shows to search all available locations.
|
| 4 |
From Look in, choose Current window or Multiple windows. Current window will be the window that is currently opened and selected. Multiple windows will be all windows that are selected. This example will use Multiple windows.
|
| 5 |
Press the button … next to Multiple windows to select the windows to search in. The default is to search in all programs and global variables. If a User function/function block is being used, it can also be selected. Press OK when done.
|
| 6 |
Choose the Options for the search.
In our example we will leave these unchecked. |
| 7 |
Press the Find Next button to find the very next entry of the selected device or press Find All to have all locations outputted to Find 1 window. This example will use the Find All button.
|
| Step | Action |
|---|---|
| 1 |
Go to Find/Replace menu and select Find String (Ctrl + K).
Or select the Find String button on the action bar.
|
| 2 |
Type the device that you want to find in the second entry field in the Find what: row.
|
| 3 |
Select where to search for the device by clicking on the down arrow of the left most field in the Find what: row. This example shows to search all available locations.
|
| 4 |
From Look in, choose Current window or Multiple windows. Current window will be the window that is currently opened and selected. Multiple windows will be all windows that are selected. This example will use Multiple windows.
|
| 5 |
Press the button … next to Multiple windows to select the windows to search in. The default is to search in all programs and global variables. If a User function/function block is being used, it can also be selected. Press OK when done.
|
| 6 |
Choose the Options for the search.
In our example we will leave these unchecked. |
| 7 |
Press the Find Next button to find the very next entry of the selected device or press Find All to have all locations outputted to Find 1 window. This example will use the Find All button.
|
| Step | Action |
|---|---|
| 1 |
Go to Find/Replace menu and select Replace Device (Ctrl + H).
Or select the Replace Device button on the action bar.
|
| 2 |
Type the device that you want to replace in the second entry field in the Find what: row. Put the device that will replace it in the Replace row.
|
| 3 |
Select where to search for the device to replace by clicking on the down arrow of the left most field in the Find what: row. This example shows to search all available locations.
|
| 4 |
From Look in, choose Current window or Multiple windows. Current window will be the window that is currently opened and selected. Multiple windows will be all windows that are selected. This example will use Multiple windows.
|
| 5 |
Press the button … next to Multiple windows to select the windows to search in. The default is to search in all programs and global variables. If a User function/function block is being used, it can also be selected. Press OK when done.
|
| 6 |
Choose the Options for the search.
In our example we will leave these unchecked. |
| 7 |
Press the Replace button to replace the first instance of the device found. Press Replace All to replace all of them. The Find 1 window will show the results of the replace device execution.
|
| Step | Action |
|---|---|
| 1 |
Go to Find/Replace menu and select Replace String (Ctrl + J).
Or select the Replace String button on the action bar.
|
| 2 |
Type the device that you want to replace in the second entry field in the Find what: row. Put the string that will replace it in the Replace row.
|
| 3 |
Select where to search for the device to replace by clicking on the down arrow of the left most field in the Find what: row. This example shows to search all available locations.
|
| 4 |
From Look in, choose Current window or Multiple windows. Current window will be the window that is currently opened and selected. Multiple windows will be all windows that are selected. This example will use Multiple windows.
|
| 5 |
Press the button … next to Multiple windows to select the windows to search in. The default is to search in all programs and global variables. If a User function/function block is being used, it can also be selected. Press OK when done.
|
| 6 |
Choose the Options for the search.
In our example we will leave these unchecked. |
| 7 |
Press the Replace button to replace the first instance of the string found. Press Replace All to replace all of them. The Find 1 window will show the results of the replace string execution.
|
LM126