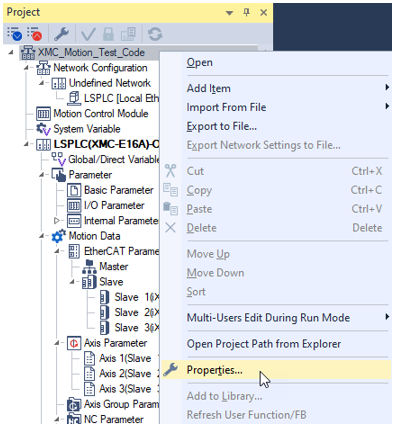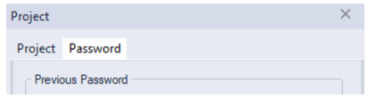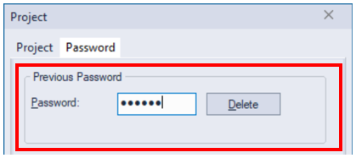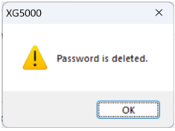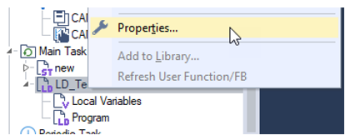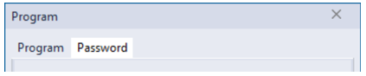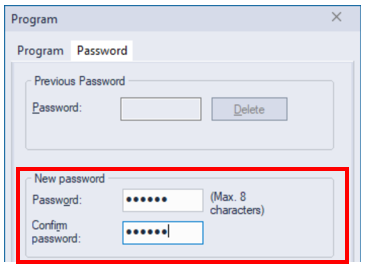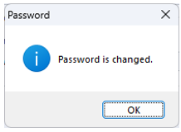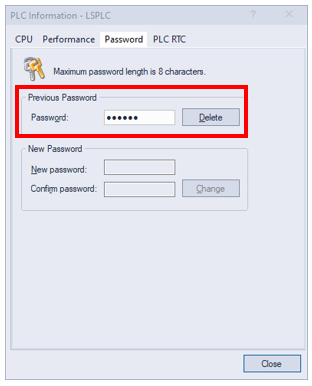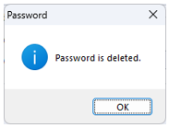XG5000 Password System
XG5000 allows a user to create a password to protect a Project or Program from unauthorized editing.
-
The password protects the XG5000 project or program from modification.
-
The XG5000 project password asks for the password to open up a program.
-
The XG5000 program password asks for the password to open up a Program or Task.
-
Up to 8 letters can be used for the password.
-
Capital and lower-case letters are unique values in the password.
-
Special letters can be used in the password also.
Warning: Losing Project password will lead to not being able to open the project. There is no recovery of the password available.
Note: Project can be read from a CPU if PLC password is known or not set.
| Step | Action |
|---|---|
| 1 |
In an open XG5000 project, right-click the main project name and select Properties.
|
| 2 |
Choose the Password tab on the screen that opens up.
|
| 3 |
Type the desired password in the Password and Confirm password fields.
|
| 4 |
Press OK to accept the password. |
| Step | Action |
|---|---|
| 1 |
In an open XG5000 project, right-click the main project name and select Properties.
|
| 2 |
Choose the Password tab on the screen that opens up.
|
| 3 |
Type the password in the Previous Password field and press Delete to remove the password from the project.
|
| 4 |
Press OK to acknowledge the password has been deleted.
|
| 5 | Press OK or Cancel to exit password screen. |
Warning: Losing Program password will lead to not being able to open the program. There is no recovery of the password available.
Note: Project can be read from a CPU if PLC password is known or not set to recover a program.
| Step | Action |
|---|---|
| 1 |
In an open XG5000 project, right-cclick on the Scan Program and select Properties.
|
| 2 |
Choose the Password tab on the screen that opens up.
|
| 3 |
Type the desired password in the Password and Confirm password fields.
|
| 4 | Press OK to accept the password. |
| Step | Action |
|---|---|
| 1 |
In an open XG5000 project, right-cclick on the Scan Program and select Properties.
|
| 2 |
Choose the Password tab on the screen that opens up.
|
| 3 |
Type the password in the Previous Password field and press the Delete button.
|
| 4 |
Press OK to acknowledge the password has been deleted.
|
| 5 | Press OK or Cancel to exit the password screen. |
Warning: Losing PLC password will lead to not being able to connect to the PLC. There is no recovery of the password available.
| Step | Action |
|---|---|
| 1 |
In an open XG5000 project that is connected to the CPU, Select Online menu è System Diagnostics è PLC Info...
|
| 2 |
Choose the Password tab on the screen that opens up.
|
| 3 |
Type the desired password in the New Password and Confirm password fields and press the Change button to set it to the CPU.
|
| 4 |
Press OK to accept the password.
|
| Step | Action |
|---|---|
| 1 |
In an open XG5000 project that is connected to the CPU, Select Online menu è System Diagnostics è PLC Info...
|
| 2 |
Choose the Password tab on the screen that opens up.
|
| 3 |
Type the password in the Previous Password field and press the Delete button to erase it from the CPU.
|
| 4 |
Press OK to confirm password deletion.
|
LM118