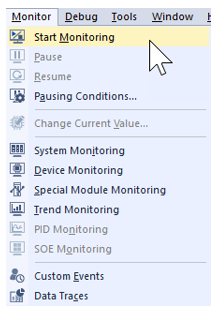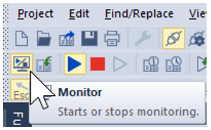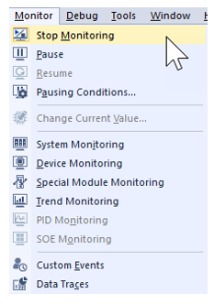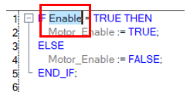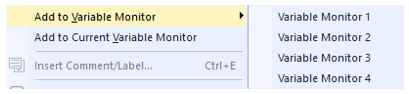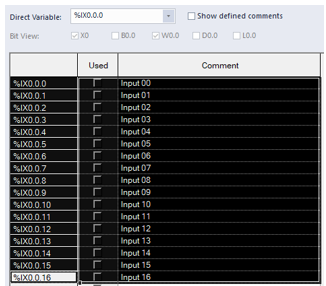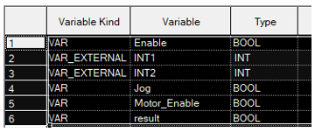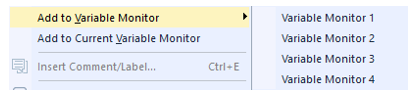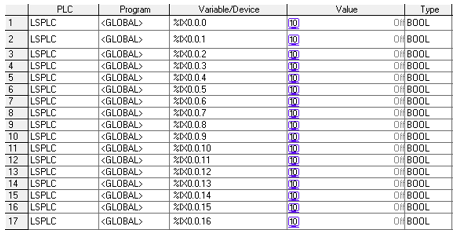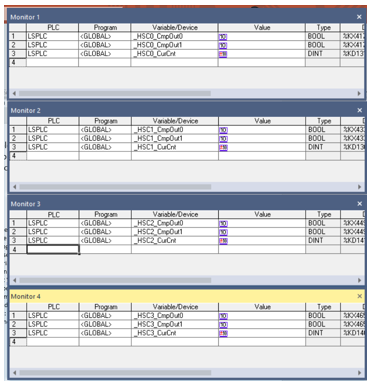Monitoring I/O and Variables
XG5000 allows the user to start and stop monitoring.
-
Variable values can be seen and changed during monitoring.
-
Pause conditions can be setup to pause program execution in certain conditions.
To Start Monitoring:
| Step | Action |
|---|---|
| 1 | Open XG5000 project and connect to the XMC Motion Controller. |
| 2 |
Open Monitor menu and select Start Monitoring.
You can also just press the Monitor button on the online menu bar.
|
To Stop Monitoring:
| Step | Action |
|---|---|
| 1 | Open XG5000 project and connect to the XMC Motion Controller. |
| 2 |
Open Monitor menu and select Stop Monitoring.
You can also just press the Monitor button on the online menu bar.
|
Double-click on variable in ladder rung to bring up Change Current Value window.
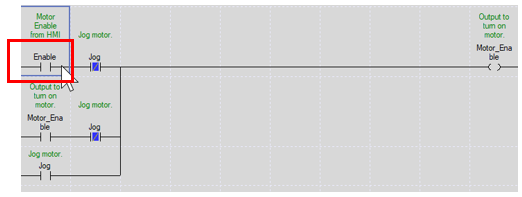
Double-click on variable in code view or monitor view to bring up Change Current Value window.

Double-click on Value column in monitor window to bring up Change Current Value window.

Boolean Example:
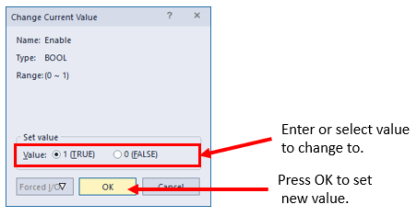
Integer Example:
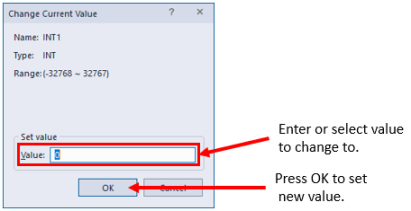
XG5000 has four monitor windows that can be used to see the current value of variables while start monitoring is active. They can be opened with shortcut key Alt+3.
| Step | Action |
|---|---|
| 1 |
Right-click on variable. Select Add to Variable Monitor.
Or, highlight variable first then right-click on it. Select Add to Variable Monitor.
|
| 2 |
Choose which Variable Monitor window to add the variable to.
|
| 3 |
Verify the selected variable appears in the desired monitor window.
|
| Step | Action |
|---|---|
| 1 |
Left-click on variable and hold it. Drag variable to open Monitor window.
Or, highlight variable first then left-click on variable and hold it. Drag variable to open Monitor window.
|
| 2 |
Successful dragging will show this icon in the Monitor window.
|
| 3 |
Verify the selected variable appears in the desired monitor window.
|
| Step | Action |
|---|---|
| 1 | Select multiple rows in Direct Variables
or Global/Local Variables
|
| 2 |
Right-click on selected rows. Select Add to Variable Monitor, then choose which Variable Monitor window to add the selected variables to.
|
| 3 |
Verify the selected variables appear in the desired monitor window.
|
Multiple Monitor windows can be displayed at the same time. Window Layout can be reset when the multiple monitor windows are not needed any more.
| Step | Action |
|---|---|
| 1 |
Left-click on a Monitor tab and drag it to a different location.
|
| 2 |
Arrange monitor windows how you like. This example shows all 4 windows separated to allow viewing of many different variables.
|
| 3 |
Using Window menu è Reset Window Layout will reset the XG5000 windows to the default position. This can be done after user is finished with the monitoring windows.
|
XG5000 has the capability to add pause conditions to help troubleshoot program execution.
-
The program execution will be paused if the selected condition becomes true.
-
Open Monitor menu è Pausing Conditions.. to enable a pause condition.
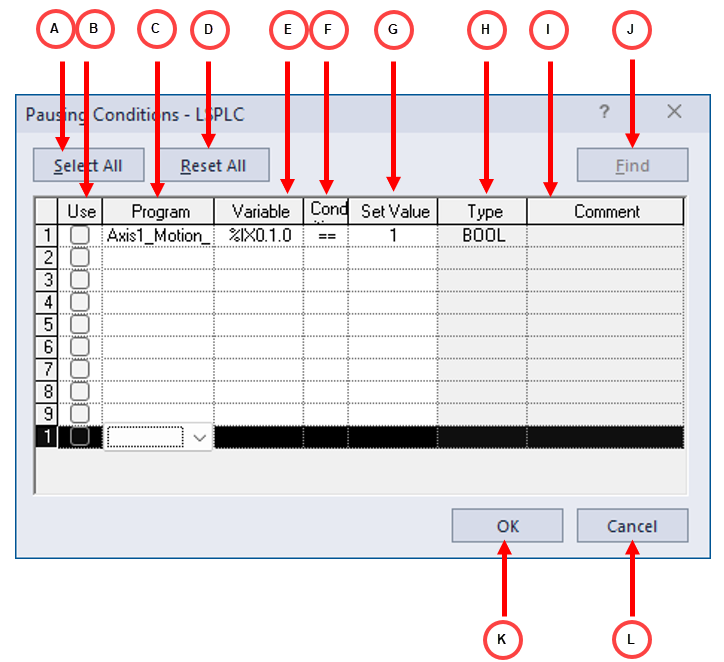
| GUI Element | Name | Description |
|---|---|---|
| A | Select All | Enables all items if no error is present in the list. |
| B | Use | Enable/Disable the use of the pause condition. |
| C | Program | Program name of the variable for the pause condition. |
| D | Reset All | Disables all items. |
| E | Variable | Variable name for the pause condition. |
| F | Condition | Comparison condition to compare variable to Set Value. |
| G | Set Value | Pauses program execution when variable equals this condition. |
| H | Type | Displays variable type. |
| I | Comment | Comment of the used variable. |
| J | Find | Used to find the program position of the variable used in the pause condition. |
| K | OK | Save changes to pause conditions and closes dialog box. |
| L | Cancel | Closes dialog box without saving any changes. |
Used Device shows all the selected memory address uses in the user project. See Navigating to Used Device and Cross Reference for navigating to Used Device.

| GUI Element | Name | Description |
|---|---|---|
| A | Refresh | Press Refresh first to select memory areas to display. |
| B | Device Display | Displays each device used in the project. |
| C | Word | This column displays the number of applicable device types used in a program |
| D | Bit | Displays the number of bit devices used in a program. |
| E | I/O Classification | Displays the number of the applicable bit devices as classified into input(I) and output(O). |
| F | - | Shows number of locations using the 4th bit of %MW0 as the output. |
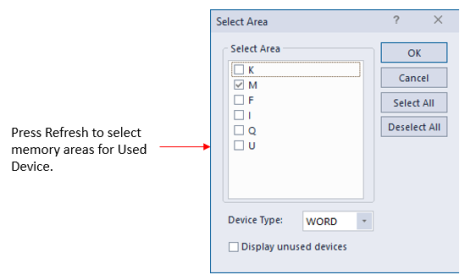
Cross Reference is used to display the application details of all devices and variables used in programs.
-
Right-click on a variable in a program and select Cross Reference of Selected Device to perform a cross reference.
-
See Navigating to Used Device and Cross Reference for navigating to a cross reference.
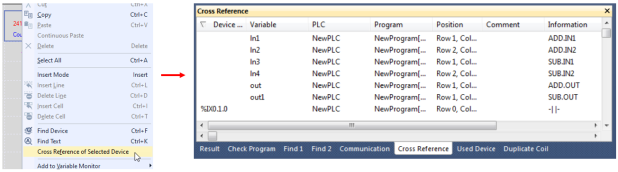
| Column Name | Action |
|---|---|
| Device Name | Displays the names of all devices used in the present XMC. |
| Variable | Displays the name of the variables. |
| PLC | Displays names of XMC that the variable belongs to. |
| Program | Displays the Scan Program name the variable is used in. |
| Position | Displays the position of the Scan program the variable is used in. |
| Comment | Displays the comment of the variable. |
| Information | Displays the type of instruction the variable is used in. |
In the default window layout, Cross Reference and Used Device can be found in tabs at the bottom of the XG5000 screen.
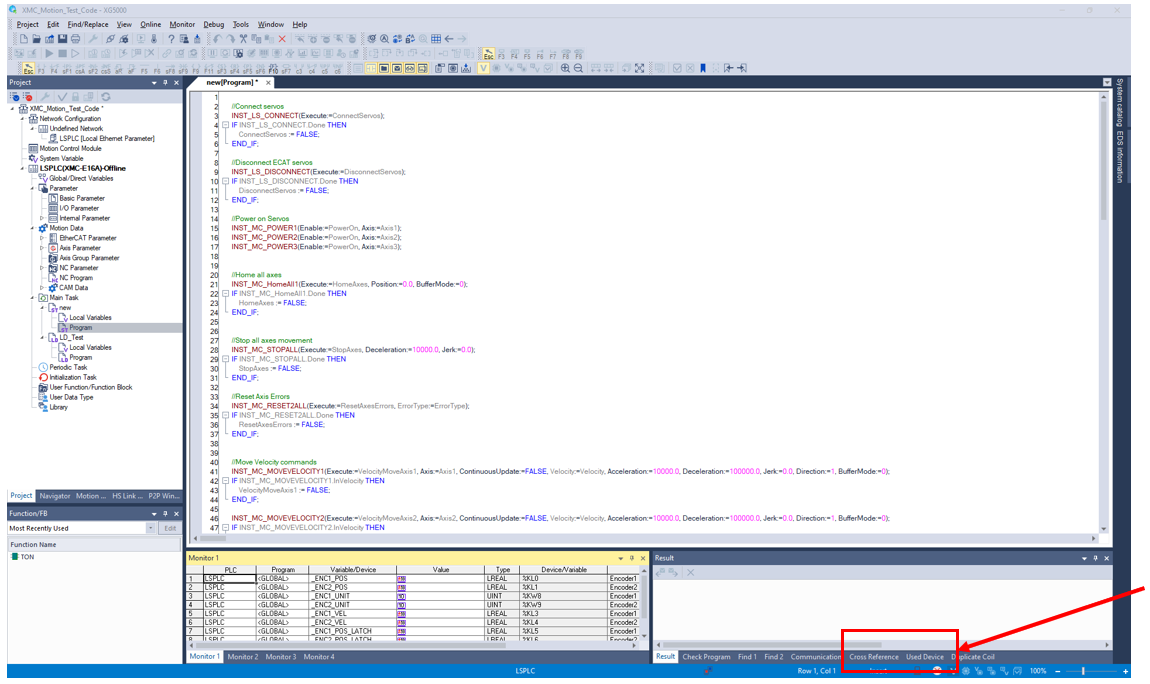
LM114