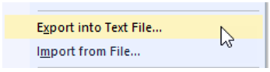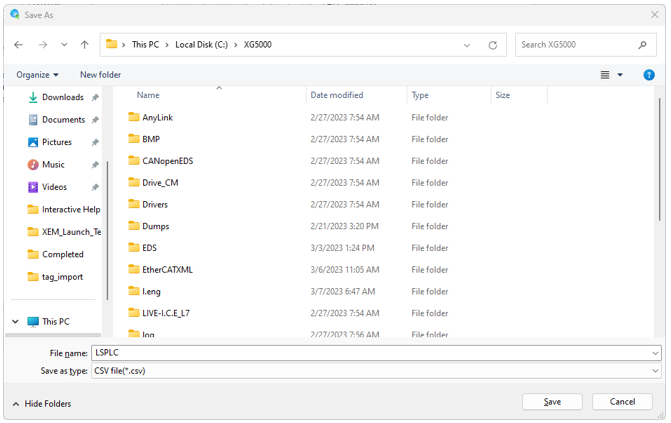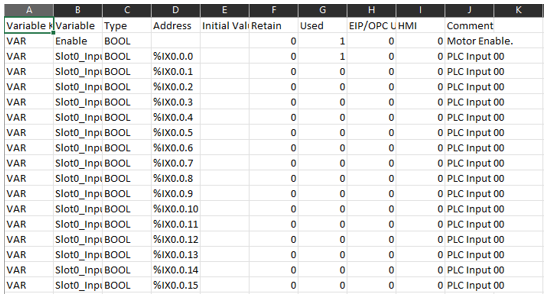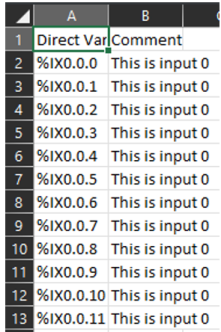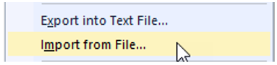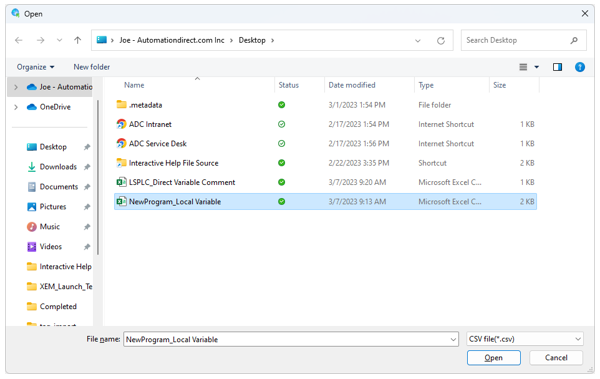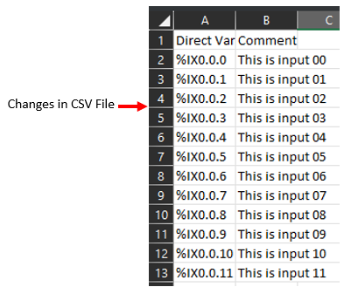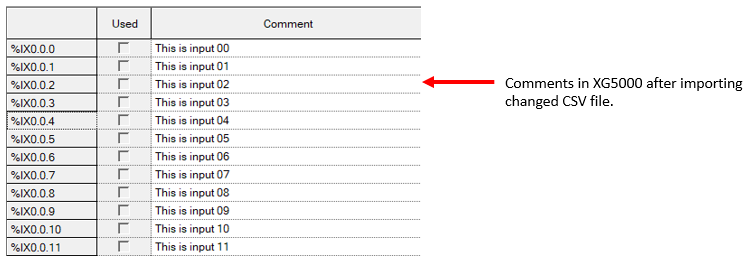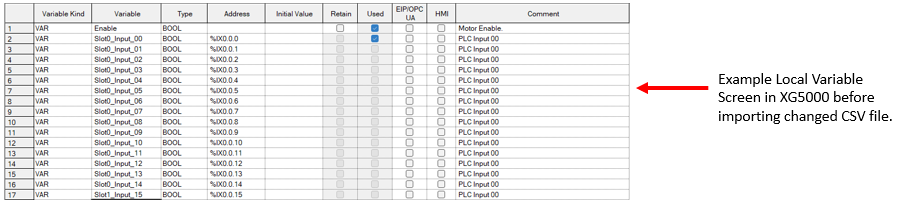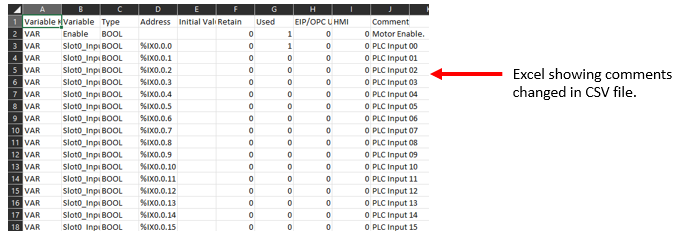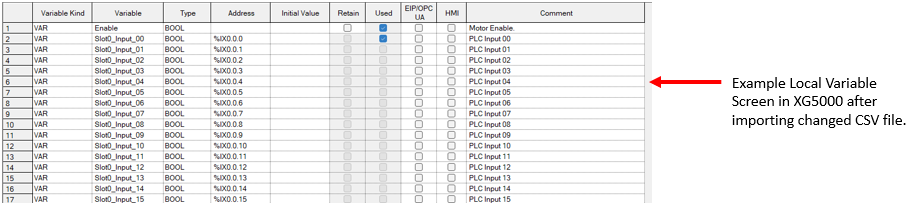XG5000 Exporting and Importing Variables
Local variables, global variables, and direct variable comments can be exported to a CSV file.
| Step | Action |
|---|---|
| 1 |
Open Scan Program and Task Program Local Variables or Global/Direct Variables (both done the same way). |
| 2 |
Right-click and choose Export into Text File…
|
| 3 |
Choose file location and file name. Press Save to create the file.
|
The CSV files exported from XG5000 can be edited in an external program such as Excel.
| Step | Action |
|---|---|
| 1 |
Open the exported CSV file in Excel.
|
| 2 |
Make desired modifications. Any field can be modified, but some modifications may cause import errors. For example, changing a BOOL to a DINT for one of the variables that address %IX0.0.x will cause an error.
Save file and exit Excel. |
| 3 | Go to Importing the CSV File. |
Direct Variable CSV files can be edited in Excel.
| Step | Action |
|---|---|
| 1 |
Open the exported CSV file in Excel.
|
| 2 |
Edit comments in the file or add comments for other Direct Variable Addresses.
|
| 3 | Save the file and exit Excel. Go to Importing the CSV File. |
CSV files can be imported to an XG5000 project. This functionality gives the user a quick way to add variables and comments or changes to them. Local Variables, Global Variables, and Direct Variable Comments can all be imported.
| Step | Action |
|---|---|
| 1 |
Open the window to import the variables to. Local variable, Global variable, and Direct Variable Comments follow the same steps. |
| 2 |
Right-click in the window. Select Import from File…
|
| 3 |
Select file to import. Press Open to import it. Note: Make sure file is correct type.
|
LM110