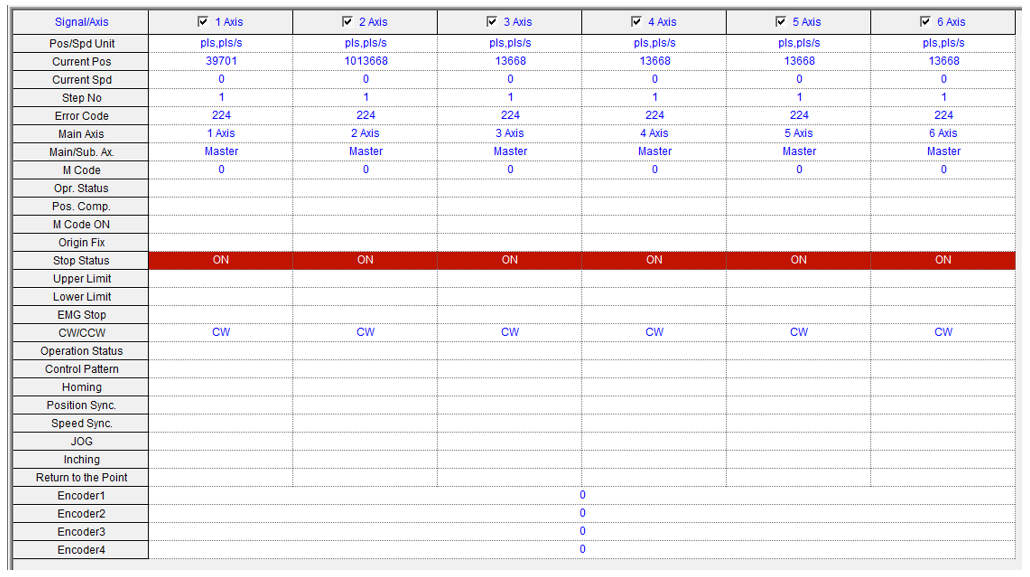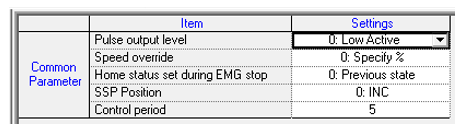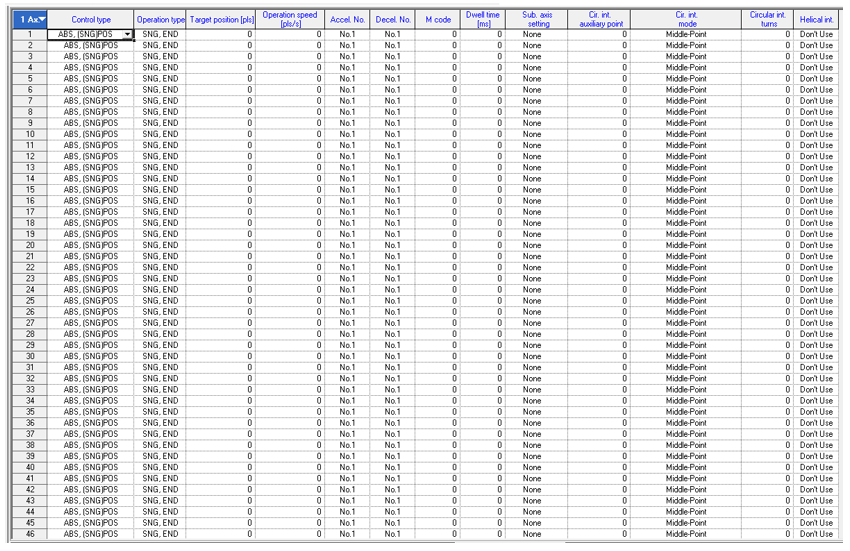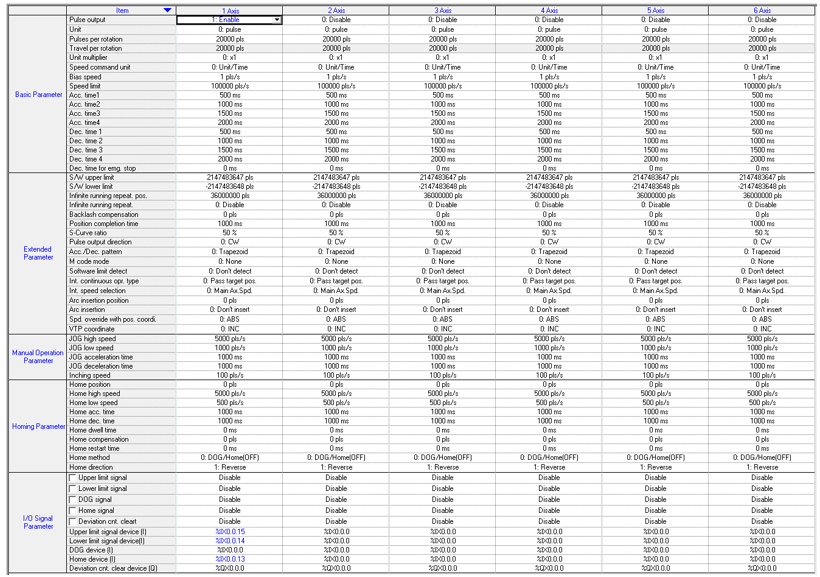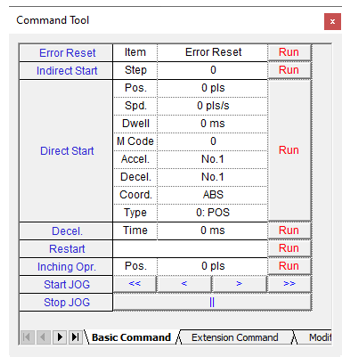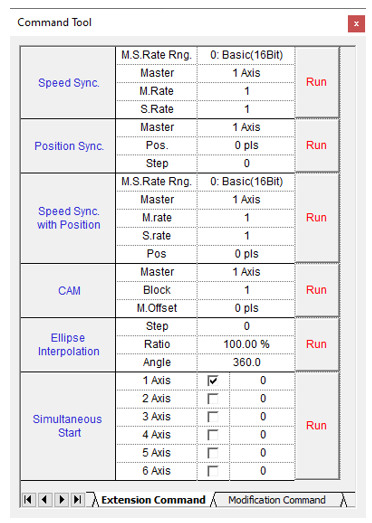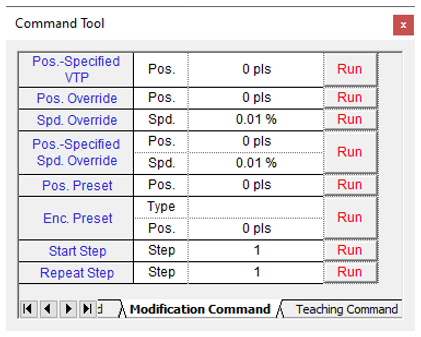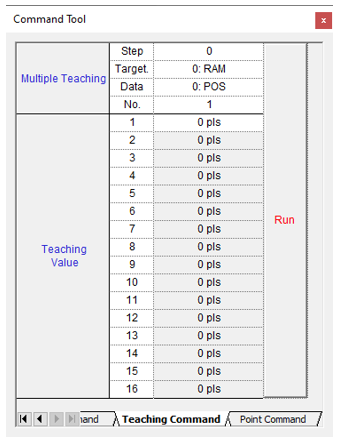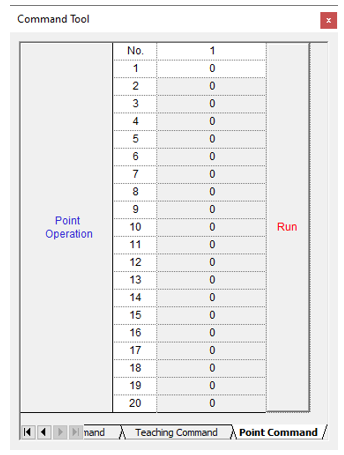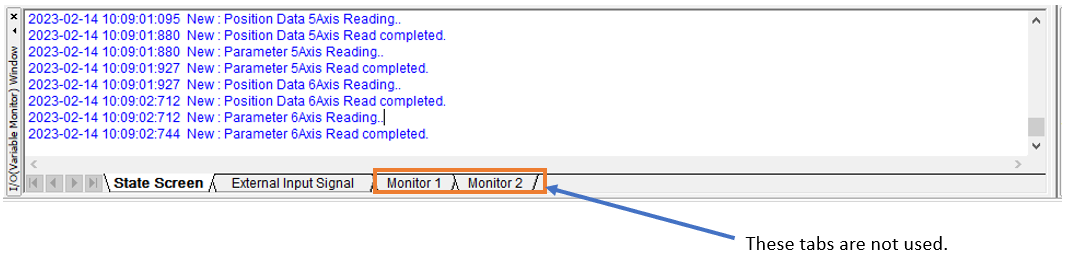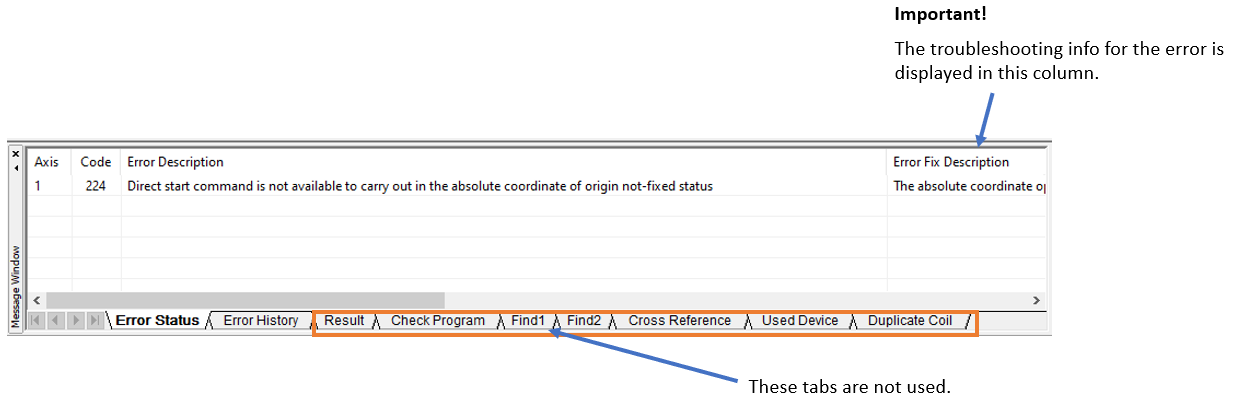XG-PM GUI Design
Video Tutorial
There are 5 main parts in the GUI.
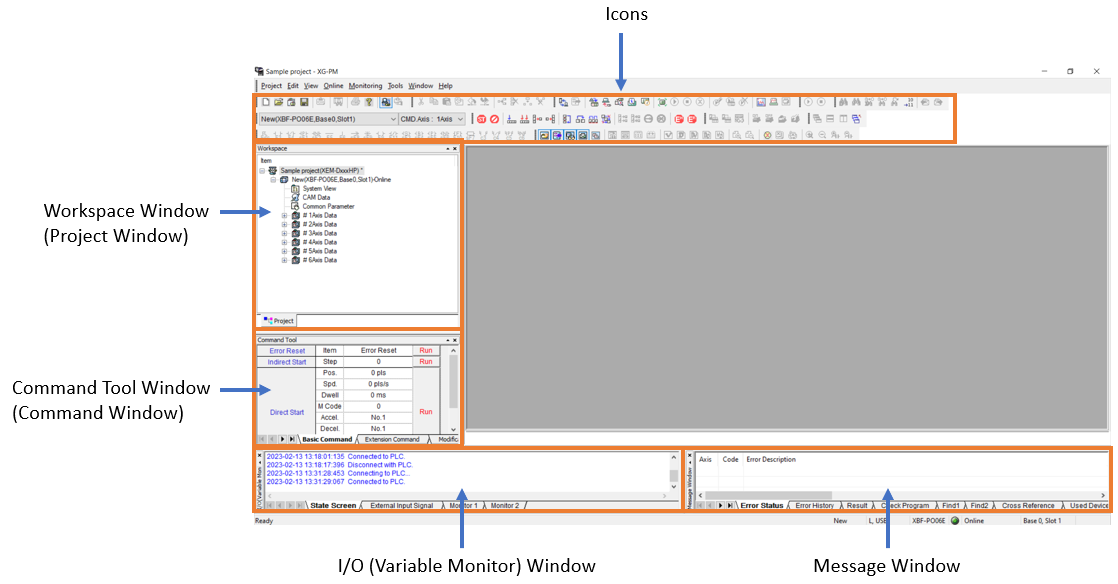
There are many icons displayed on the top of the window, but many of them are grayed out. This is because some of them are active in a specific situation and others are not supported by the XBF-PO02E and XBF-PO06E. The followings are some useful icons.
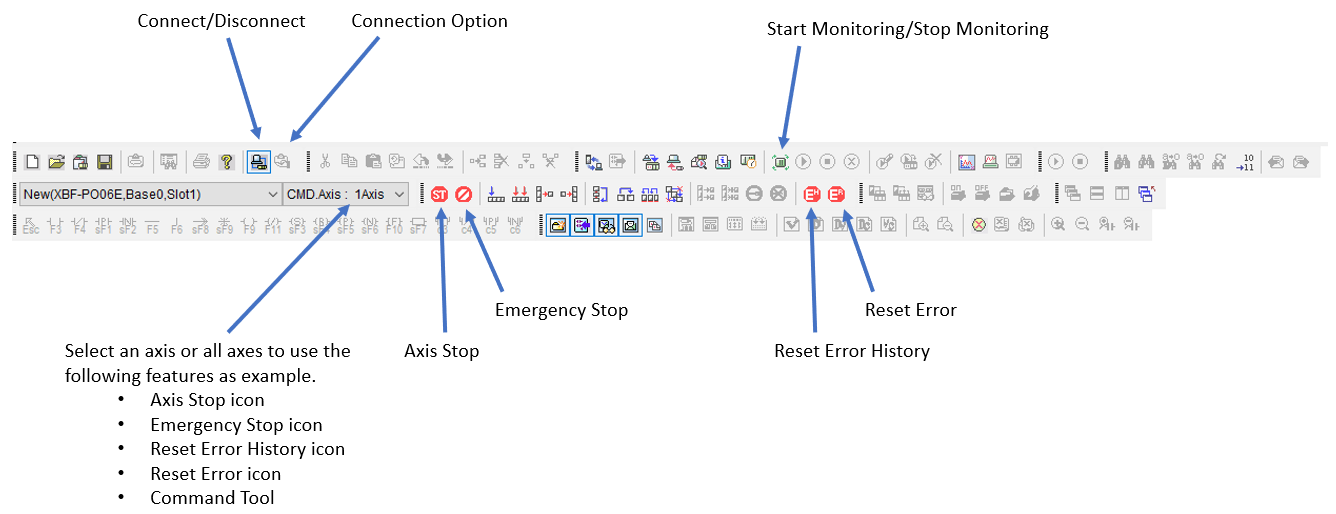
This window covers all configuration data of the XBF-PO02E and XBF-PO06E.
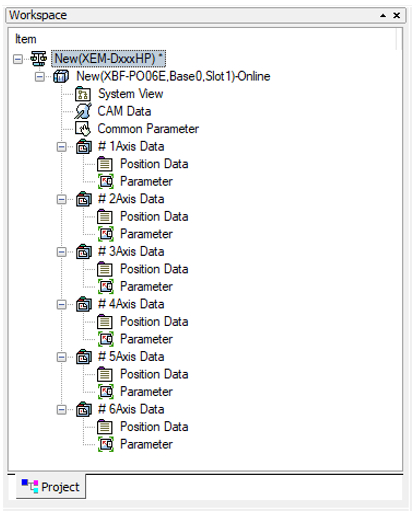
Each axis or all axes can be controlled manually in this window. There are 5 tabs. After setting the parameters, click the Run button in the right to execute the command.
There are 4 tabs in this window, but only 2 of them can be used with the XBF-PO02E and XBF-PO06E. The Monitor 1 and Monitor 2 tabs are not used.
There are 9 tabs in this window, but only Error Status and Error History can be used with the XBF-PO02E and XBF-PO06E.
LP500-1