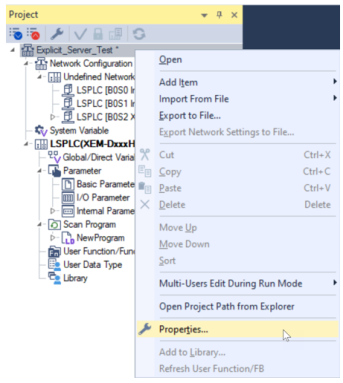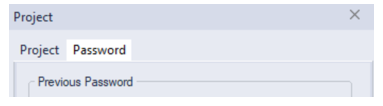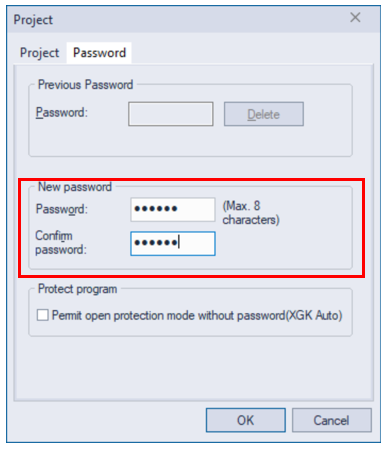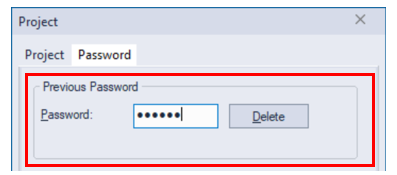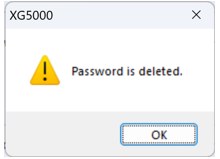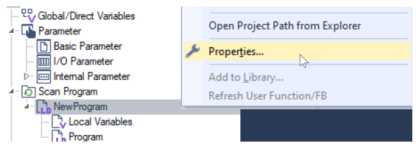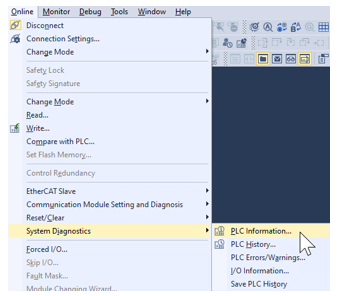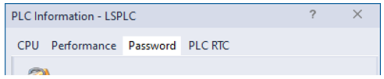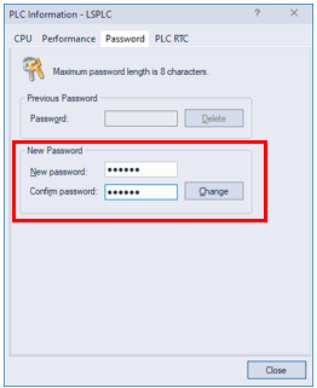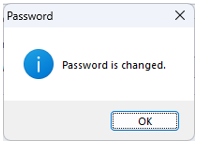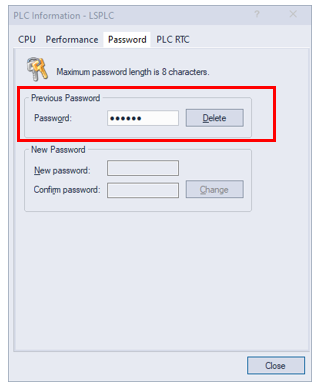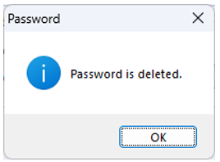XG5000 Password System
XG5000 allows a user to create a password to protect a Project or Program from unauthorized editing.
-
The password protects the XG5000 project or program from modification.
-
The XG5000 project password asks for the password to open up a program.
-
The XG5000 program password asks for the password to open up a Scan Program or Task.
-
Up to 8 letters can be used for the password.
-
Capital and lower-case letters are unique values in the password.
-
Special letters can be used in the password also.
| Step | Action |
|---|---|
| 1 |
Warning: Losing Project password will lead to not being able to open the project. There is no recovery of the password available! In an open XG5000 project, right-click the main project name and select Properties.
|
| 2 |
Choose the Password tab on the screen that opens up.
|
| 3 |
Type the desired password in the Password and Confirm password fields.
|
| 4 | Press OK to accept the password. |
| Step | Action |
|---|---|
| 1 |
In an open XG5000 project, right-click the main project name and select Properties.
|
| 2 |
Choose the Password tab on the screen that opens up.
|
| 3 |
Type the password in the Previous Password field and press Delete to remove the password from the project.
|
| 4 |
Press OK to acknowledge the password has been deleted.
|
| 5 | Press OK or Cancel to exit password screen. |
| Step | Action |
|---|---|
| 1 |
Warning: Losing Program password will lead to not being able to open the program. There is no recovery of the password available! In an open XG5000 project, right-click on the Scan Program and select Properties.
|
| 2 |
Choose the Password tab on the screen that opens up.
|
| 3 |
Type the desired password in the Password and Confirm password fields.
|
| 4 | Press OK to accept the password. |
| Step | Action |
|---|---|
| 1 |
In an open XG5000 project, right-click on the Scan Program and select Properties.
|
| 2 |
Choose the Password tab on the screen that opens up.
|
| 3 |
Type the password in the Previous Password field and press Delete to remove the password from the project.
|
| 4 |
Press OK to acknowledge the password has been deleted.
|
| 5 | Press OK or Cancel to exit password screen. |
| Step | Action |
|---|---|
| 1 |
Warning: Losing PLC password will lead to not being able to connect to the PLC. There is no recovery of the password available! In an open XG5000 project that is connected to the CPU, select Online menu è System Diagnostics è PLC Information.
|
| 2 |
Choose the Password tab on the screen that opens up.
|
| 3 |
Type the desired password in the New Password and Confirm Password fields and press the Change button to set it to the CPU.
|
| 4 |
Press OK to acknowledge the password has been changed.
|
| 5 | Press Close to exit the password screen. |
| Step | Action |
|---|---|
| 1 |
In an open XG5000 project that is connected to the CPU, select Online menu è System Diagnostics è PLC Information.
|
| 2 |
Choose the Password tab on the screen that opens up.
|
| 3 |
Type the password in the Previous Password field and Press the delete button to erase it from the CPU.
|
| 4 |
Press OK to acknowledge the password has been deleted.
|
| 5 | Press Close to exit the password screen. |
LP310