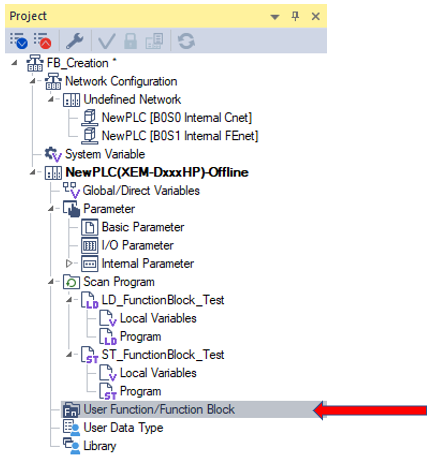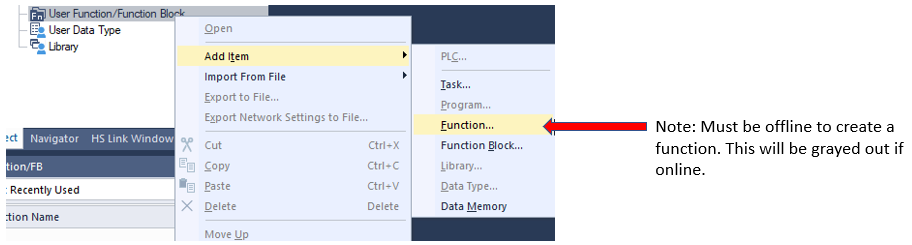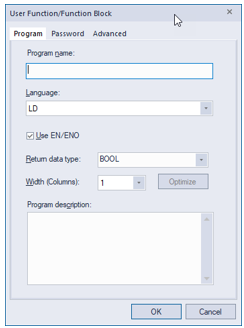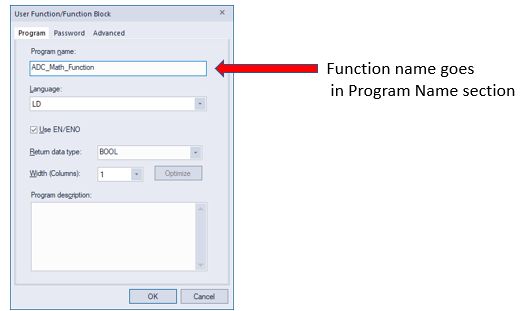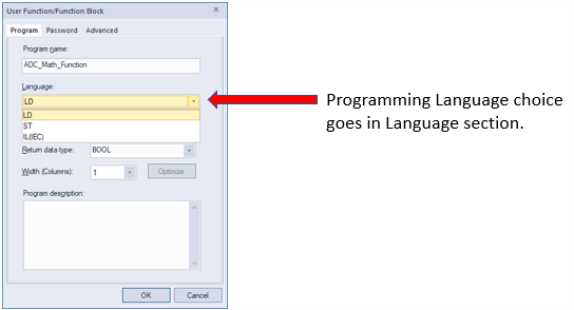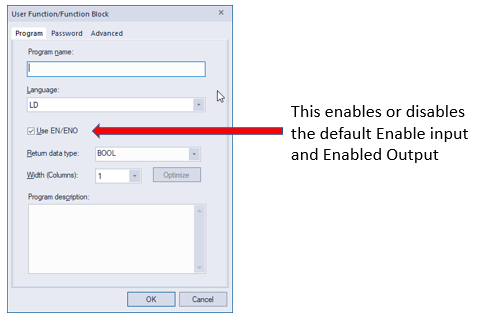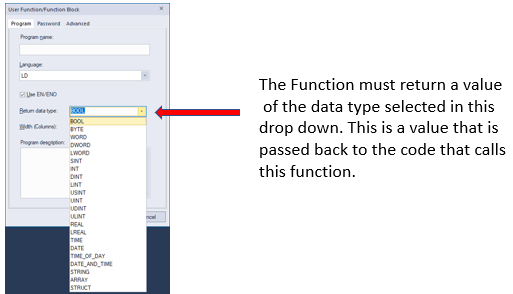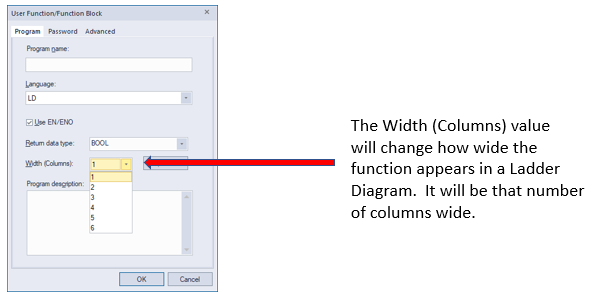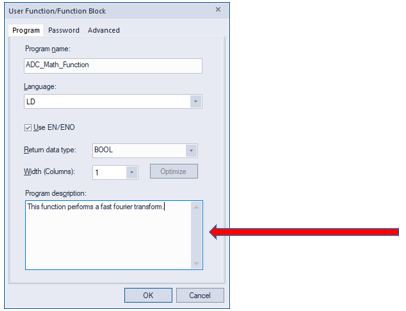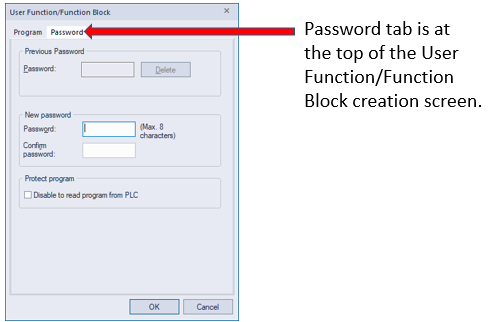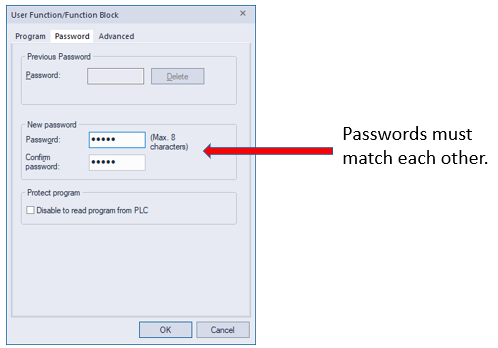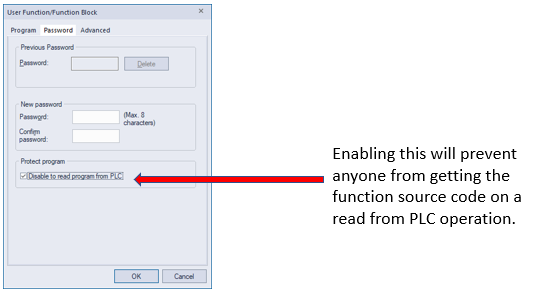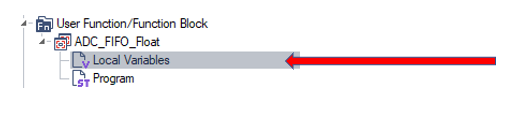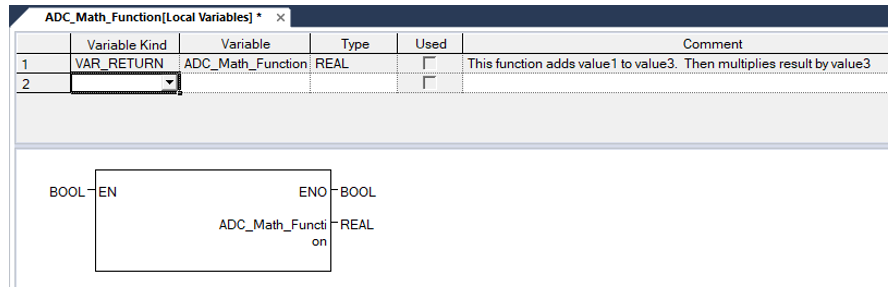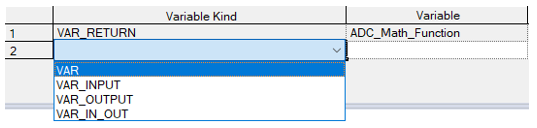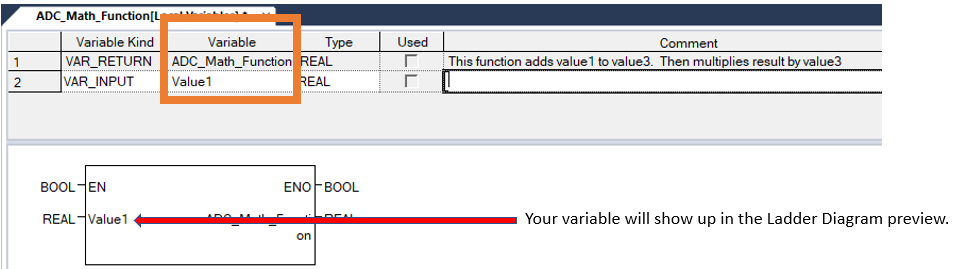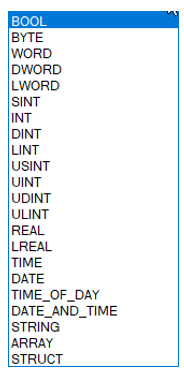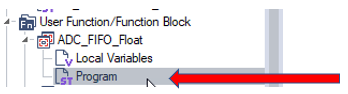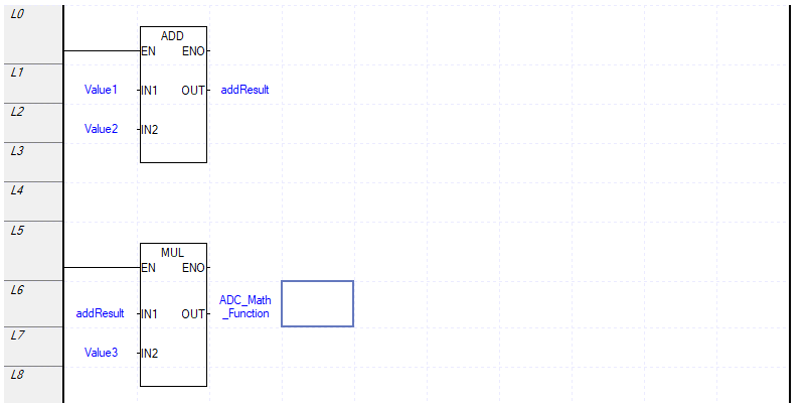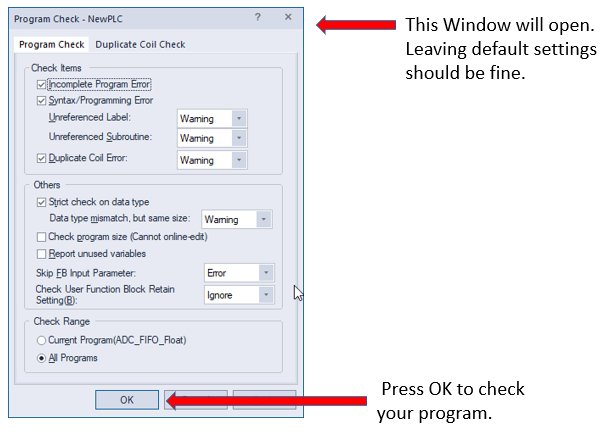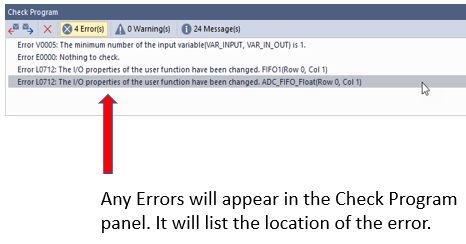Creating a User Function
| Step | Action |
|---|---|
| 1 | Create or Open your project. |
| 2 |
In the Project window panel locate the User Function/Function Block section.
|
| 3 | Right-click on the User Function/Function Block section. Select Add ItemèFunction…
|
| 4 |
Enter in information for your function in the window that pops up.
Give your function a descriptive name.
Choose the language of the function block’s code.
Choices:
Select or de-select the Use EN/ENO option.
Choose a Return data type.
Choose a value for Width (columns).
Add a Program Description to let other users know what the function does.
|
| 5 |
Select Password tab to add security options to your Function . Using the password function is optional.
Use New Password section to password protect your function. This step is optional.
Enable or disable Protect Program check box. This step is optional.
|
| 6 |
Open the Local Variables file for your function.
A blank variable window should open.
Note: A pre-created return variable will be added automatically when creating a function. |
| 7 |
Add Local Variables to your function. Choose Variable Kind for your local variable.
Variable Kind Definitions:
Enter a name for your variable in the Variablecolumn.
Choose the data type of your variable in the Type column.
Available data types:
Used check box is checked if variable is used in the code.
Add a Comment to the variable to let other users know what the variable is used for.
|
| 8 |
Open Function Program to add code.
The chosen language editor will appear. This example is Ladder Diagram.
Note: The value type set to the return variable in the function code must match the type defined when creating a function. An error will be generated at Check Program if there is an issue. |
| 9 |
After adding Function code, press Check Program to check your function for errors.
|
| 10 |
Fix any errors that appear or proceed to Using a User Function to start using your function.
|
LP306B