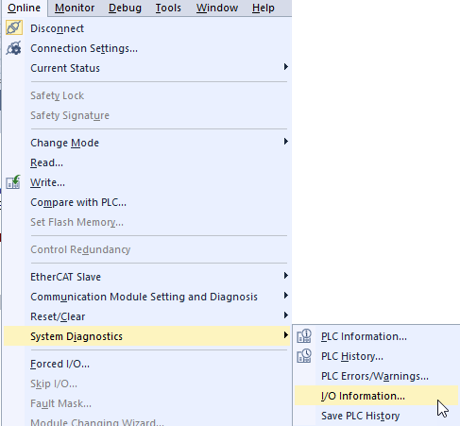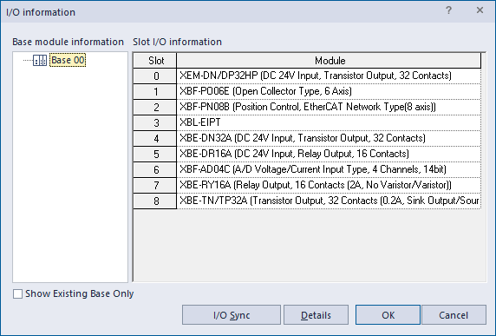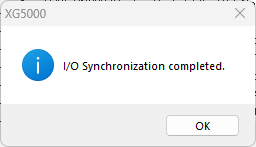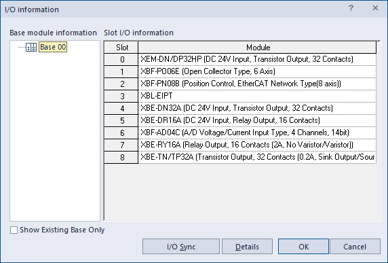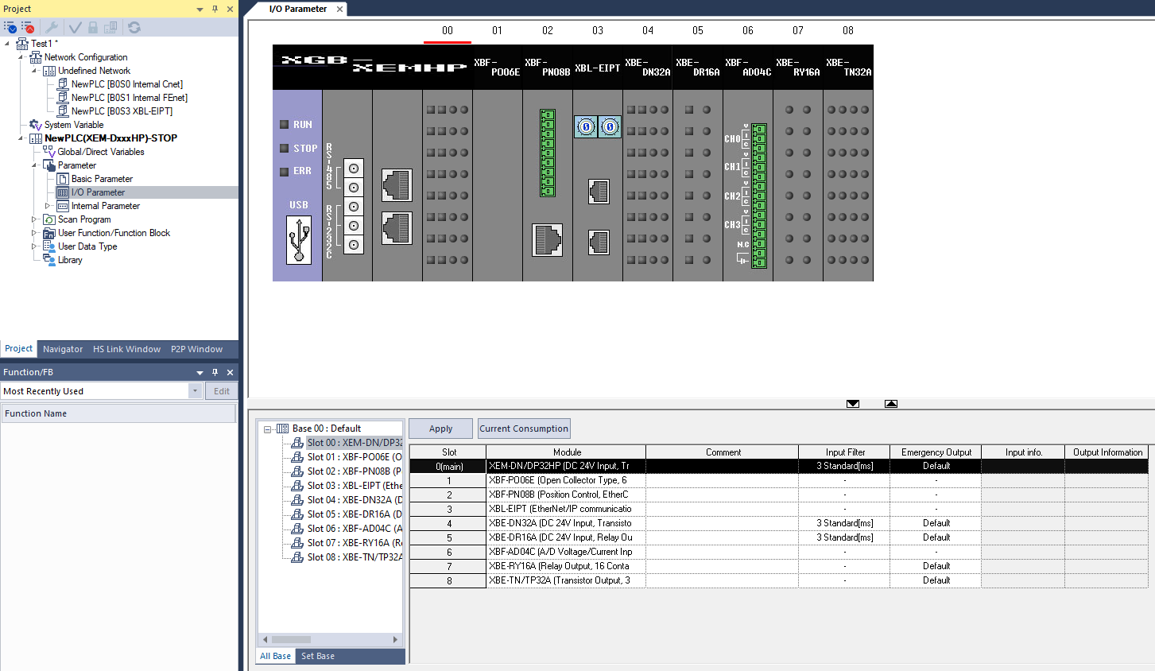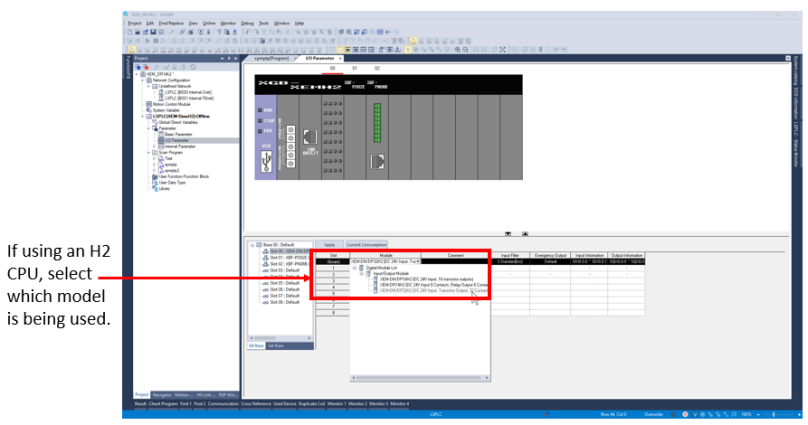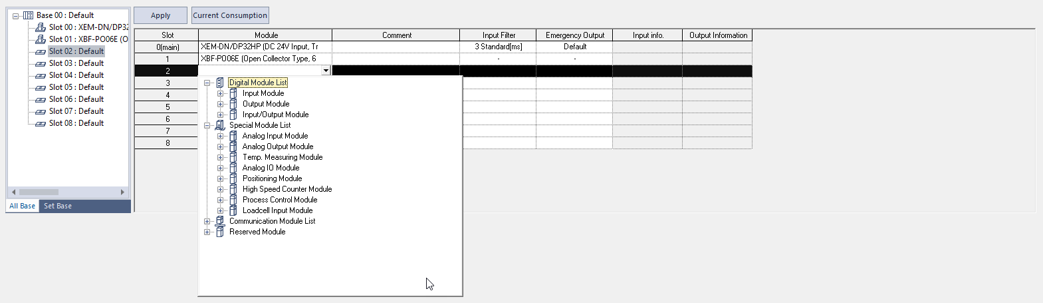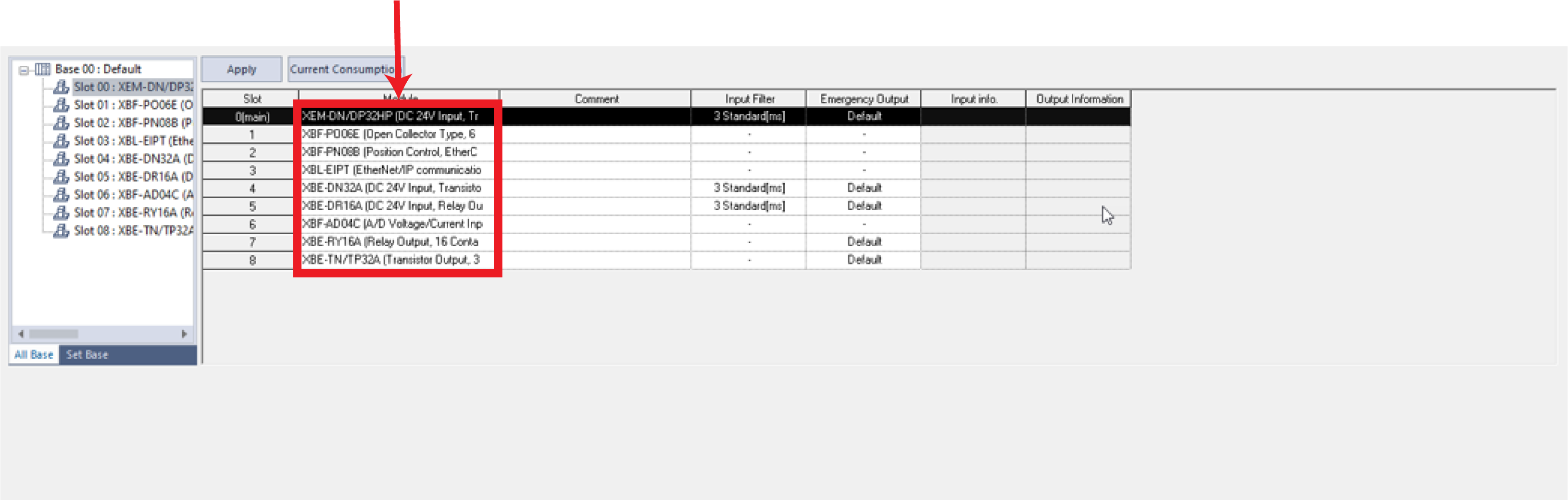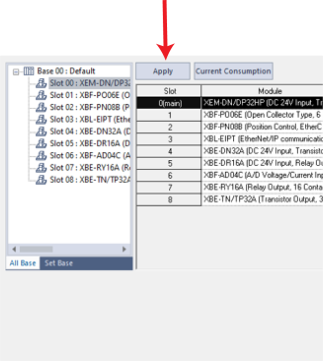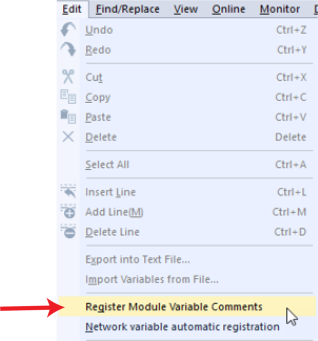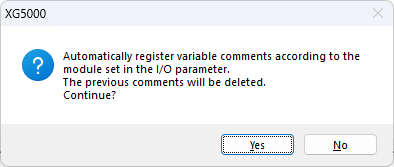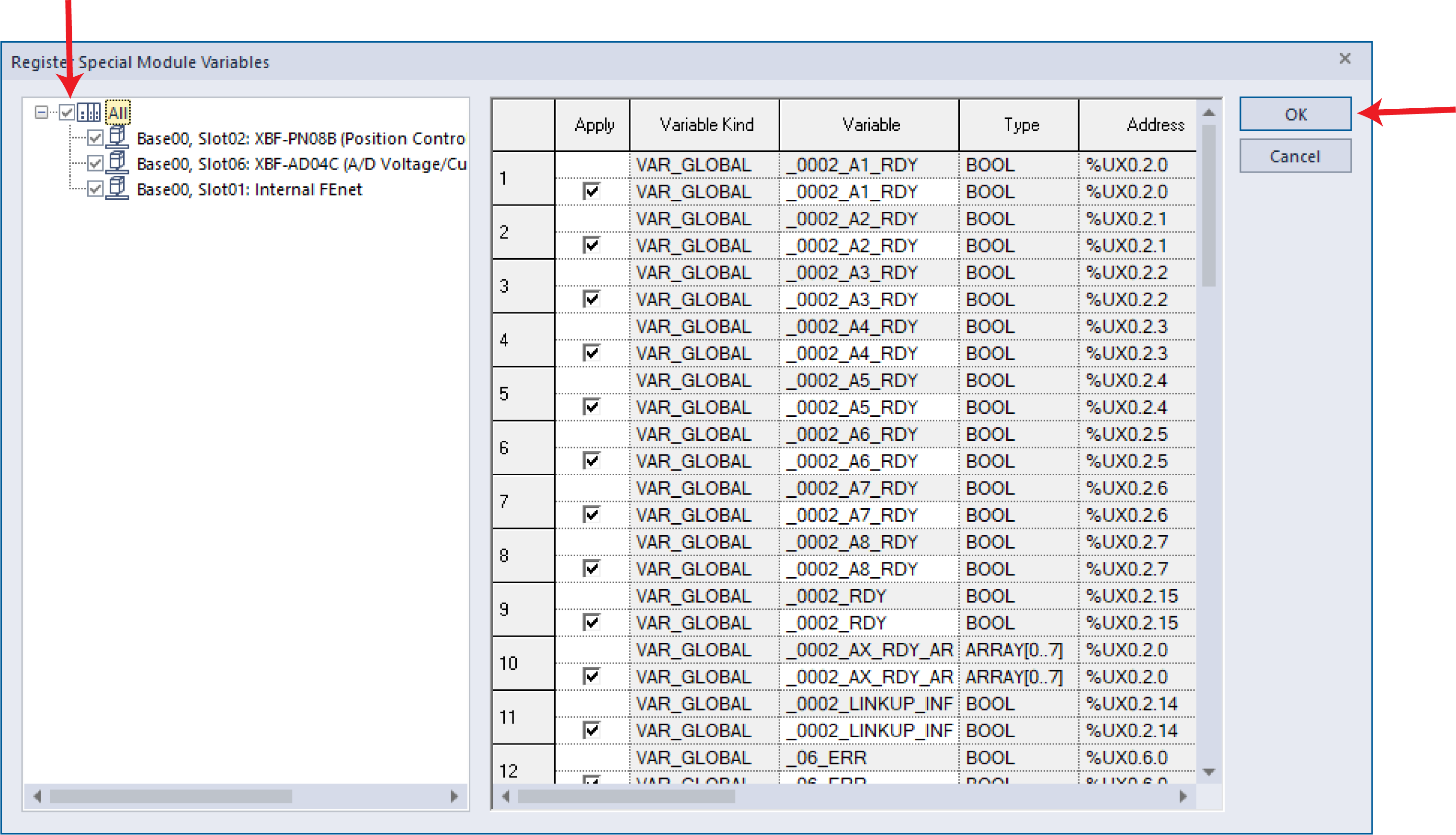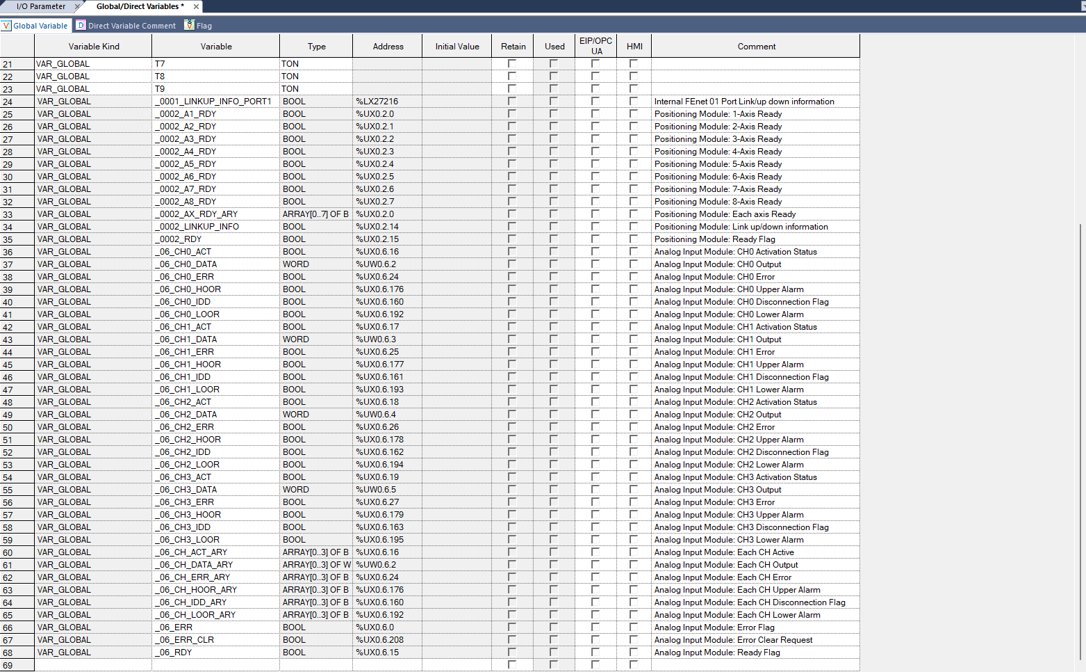Adding Modules
Video Tutorial
XG5000 allows the user to synchronize the installed expansion module of an online XEM CPU. This will automatically add the modules to the project. I/O variables will be automatically created for most specialty modults (analog and high speed counter). See Base PLC Variables: Create, Import, and Export for creating base PLC I/O Tags & Tag import.
| Step | Action |
|---|---|
| 1 | Get Online with XEM CPU. |
| 2 | Put CPU in STOP mode. |
| 3 |
Select OnlineèSystem DiagnosticsèI/O Information…
|
| 4 |
Press I/O Sync button.
|
| 5 |
Press Yes to overwrite I/O parameters in the project connected to the CPU.
|
| 6 |
Press OK on I/O Synchronization completed.
|
| 7 |
Press OK or Cancel to close I/O information screen.
|
| 8 |
Open I/O Parameter in the Project panel to view expansion cards that were imported.
|
XG5000 allows the user to manually add expansion modules in a project. Make sure the program matches the PLC Rack. See Base PLC Variables: Create, Import, and Export for creating base PLC I/O Tags & Tag import.
Follow the steps below to add expansion modules in an open project.
| Step | Action |
|---|---|
| 1 | Open the XG5000 project. |
| 2 |
Open I/O Parameter to see the PLC Rack expansion modules.
|
| 3 |
Populate the PLC rack by adding the correct modules to their Slot position. LP100 has details about the PLC Rack.
Example of adding expansion modules:
|
After adding all the expansion modules, you will want to register module variable comments to have I/O tags created in the Global/Direct Variables.
| Step | Action |
|---|---|
| 1 |
From the I/O Parameter screen, press Apply.
Alternate Method from Top Menu: select EditèRegister Module Variable Comments.
|
| 2 |
Press Yes to overwrite I/O parameter comments.
|
| 3 |
Select check box for all. Press OK to create the listed variables in the Global/Direct Variables.
|
| 4 |
Open Global/Direct Variables to see newly added entries.
|
LP101-5