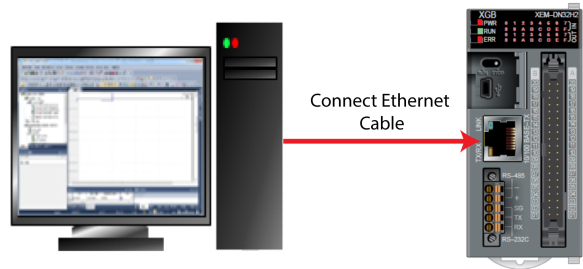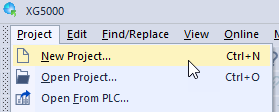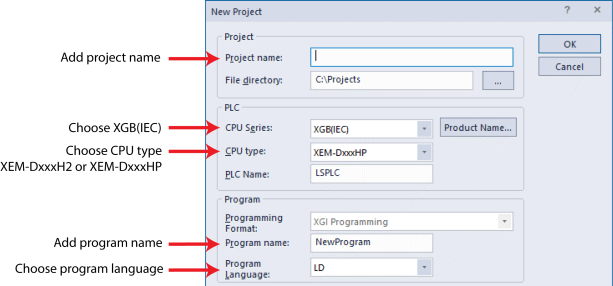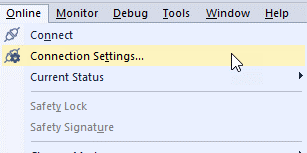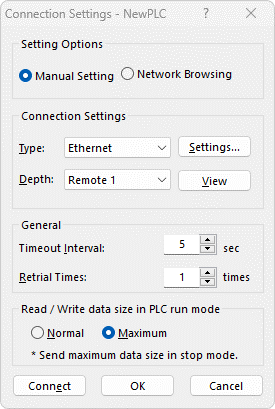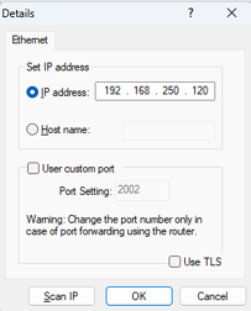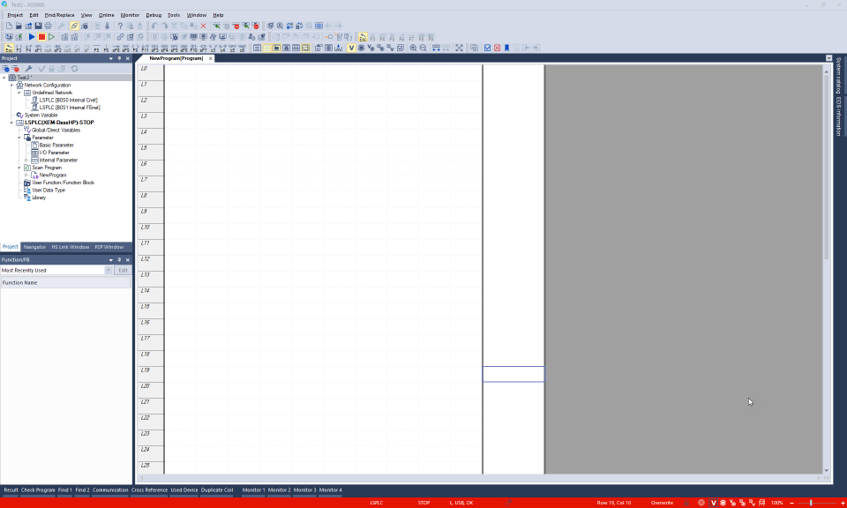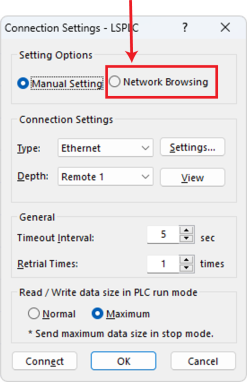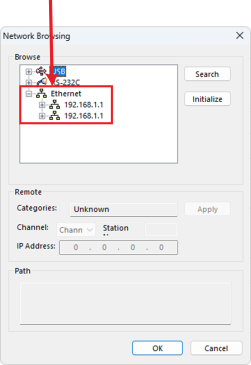Ethernet Connection to XEM CPU
Video Tutorial
Follow the steps below to connect your XEM PLC to a computer.
| Step | Action |
|---|---|
| 1 |
Connect Computer with Ethernet cable to XEM CPU.
Note: Default IP address of the CPU is 192.168.250.120. Default Sub-net: 255.255.255.0 |
| 2 |
Change Computer network settings to be on the same IP address and sub-net range as the PLC. Note: If you can not change the IP address setup on your PC, try the USB connection. Example: Set PC IP Address to 192.168.250.101, set PC Sub-net to 255.255.255.0 |
| 3 |
Open XG5000. Select Project Menu èNew Project. Go to Step 5.
|
| 4 |
Fill in the information for a New Project.
|
| 5 | Select Online menu èConnection Settings…
|
| 6 |
Select Ethernet as type. Press the Settings... button to enter IP address information.
|
| 7 |
Enter the default IP address of 192.168.250.120 in the IP address field. Press OK when done.
|
| 8 |
Press Connect button to connect to XEM CPU.
|
| 9 |
XG5000 will display connection status on the bottom ribbon of the software window:
|
Network Browsing can be used to find the IP address of a XEM CPU. Connection settings can be found in Online Menu è Connection Settings.
| Step | Action |
|---|---|
| 1 |
Select Network Browsing to open a new window.
|
| 2 |
Expand Ethernet Section to see the IP address of any XEM CPU that is found.
|
LP101-3