Topic: CL025

|
Topic: CL025
|
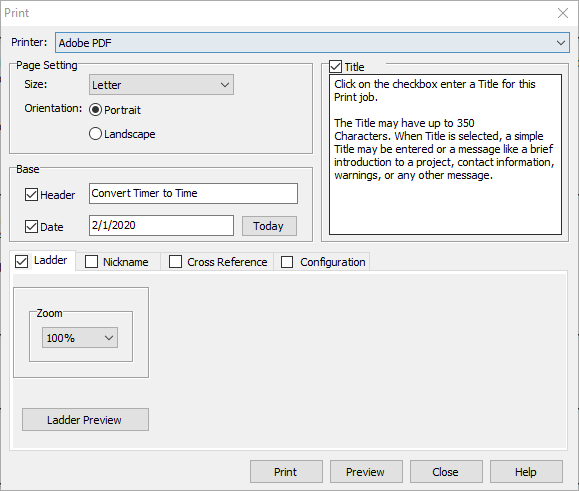
Page Setting: From this portion of the window select the Page Size and if Portrait or Landscape.
Title: Click on the checkbox to activate the Title field and enter a Title for this Print job. The Title may have up to 350 Characters. When Title is selected, a simple Title may be entered or a message like a brief introduction to a project, contact information, warnings, or any other message. When selected, the first page will only include this Title, the File Name and a Header and Date if they have been selected also. The figure below shows an example of a Preview.
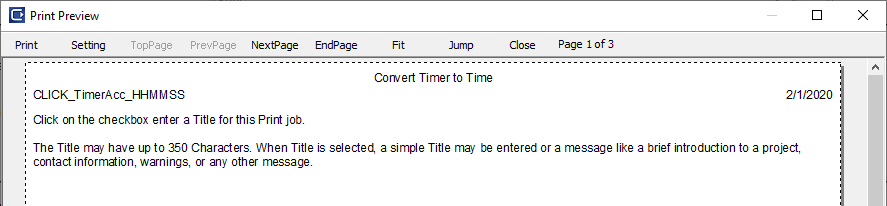
Header: Click on the checkbox to activate the Header field and enter a Header for this Print job. The Header may have up to 25 Characters. The figure shown above includes an example of a Header.
Date: Click on the checkbox to activate the Date field and enter a Date for this Print job. The Date may have up to 17 Characters. You may also click on the Today button to automatically insert Today's date. The figure shown above includes an example of a Date.
|
|
Note: To use any of the options discussed on Items 5, 7, 8 and 9 below for your print job, select the checkbox for the respective Tab. If the checkbox is not selected the option will not be used for the print job. |
|
Zoom: Click on the checkbox to include the current Ladder Logic to the Print job. You may also choose to change the size of the Ladder on the printout by clicking on the Zoom down arrow and selecting a different Zoom percentage.
Ladder Preview and Preview Button: Click either of these buttons to see a Preview of how the Ladder Logic will look when printed. The figure below shows an example without the Title option selected.
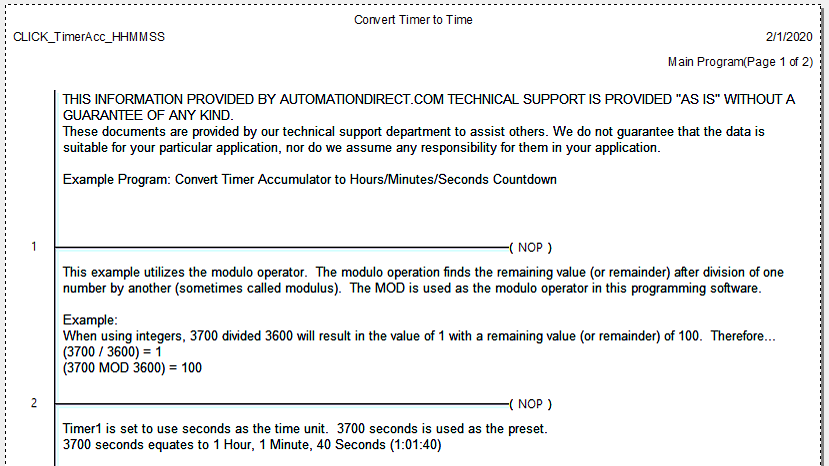
Nickname Tab: Click on the Nickname Tab to display the Nickname options. For more information click on the green Nickname text.
Cross Reference Tab: Click on the Cross Reference Tab to display the Cross Reference options. For more information click on the green Cross Reference text.
Configuration Tab: Click on the Configuration Tab to display the Configuration options. For more information click on the green Configuration text.
The Nickname Tab shown below, allows you to select to make a Printout of all the Addresses available, specific selected Addresses, or just the Addresses currently being used.
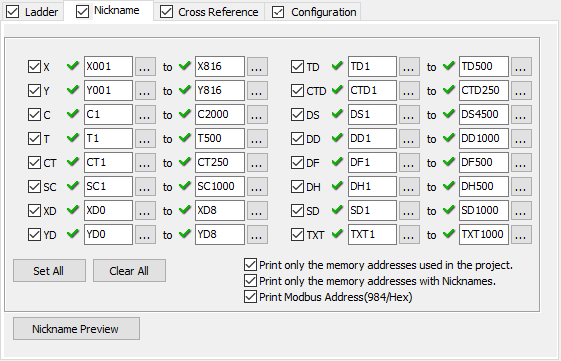
Nickname: Click on the checkbox to activate the Print Nickname option. This will activate the fields available for this Tab and will set the Print job to include a Nickname list. Once selected, you may click on any of the checkboxes for the addresses to select to include them in the printout. Any unchecked address will not be included in the printout. You may also click on the Browse icon ![]() to select a specific address.
to select a specific address.
Set All: Click this button to automatically Select to include ALL addresses in the printout.
Clear All: Click this button to automatically DeselectALL addresses instead of deselecting one by one.
Print Only The Memory Addresses Used In The Project and Print Only The Memory Addresses With Nicknames: Click the Print only the memory address used in the project checkbox to Select to Print Only memory addresses that are currently being used in the Project/Ladder Logic. Click the Print only the memory addresses with Nicknames checkbox to Select to Print Only the currently registered Nicknames.
Nickname Preview: Click this button to see a Preview of what the printout with the selected addresses will look like. The example shown below shows a Nickname Preview. Note that the highlighted portion shows if the address is being used or not. If the Only The Address Used Is Printed checkbox is selected, only those addresses that say Yes under the Use column would be displayed.
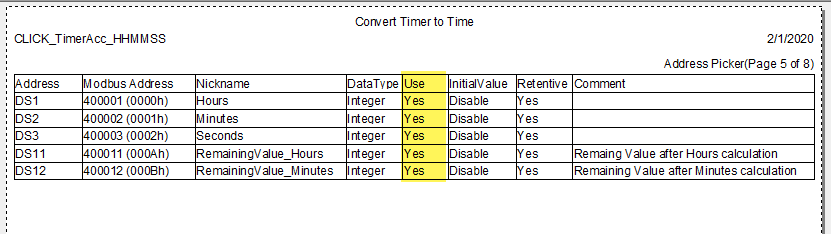
Ladder Tab: Click on the Ladder Tab to display the Ladder printing options. For more information click on the green Ladder text.
Cross Reference Tab: Click on the Cross Reference Tab to display the Cross Reference options. For more information click on the green Cross Reference text.
Configuration Tab: Click on the Configuration Tab to display the Configuration options. For more information click on the green Configuration text.
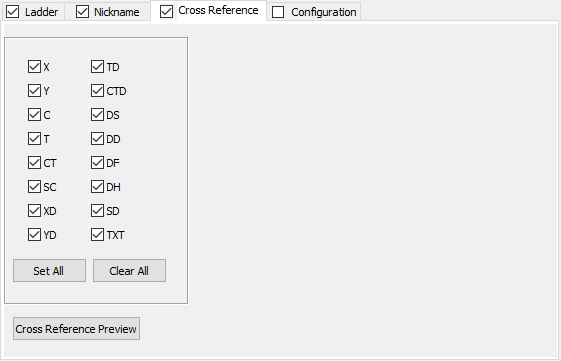
Cross Reference: Click on the checkbox to activate the Print Cross Reference option. This will activate the fields available for this Tab and will set the Print job to include a Cross Reference list. Once selected, you may click on any of the checkboxes for the data types to select to include them in the printout. Any unchecked address will not be included in the printout. The final printout only includes any used addresses for the data types with the checkbox selected.
Set All: Click this button to automatically Select to include ALL data types in the printout.
Clear All: Click this button to automatically Deselect ALL addresses instead of deselecting one by one.
Cross Reference Preview: Click this button to see a Preview of what the printout with the selected data types will look like. The example shown below shows a Cross Reference Preview.

The Configuration Tab shown below, allows you to select to make a Printout of all the current PLC CPU Configuration and/or I/O Configurations.
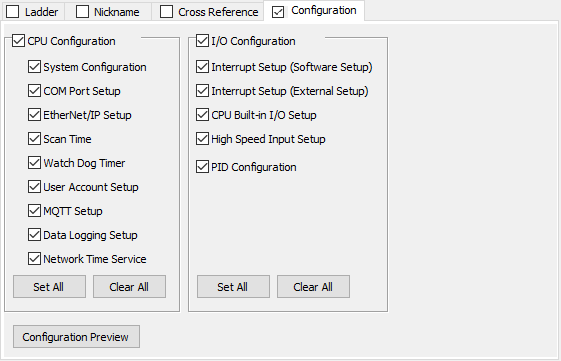
CPU Configuration: Click on the checkbox to activate the Print CPU Configuration option. This will activate the selections available to include for CPU Configuration on your printout. Once selected, you may click on any of the checkboxes to select the Configuration data to include in the printout. Any unchecked Configuration data will not be included in the printout.
I/O Configuration: Click on the checkbox to activate the Print I/O Configuration option. This will activate the selections available to include for the I/O Configuration on your printout. Once selected, you may click on any of the checkboxes to select the Configuration data to include in the printout. Any unchecked Configuration data will not be included in the printout.
Set All: Click this button to automatically Select to include ALL the Configuration options in the printout. The buttons apply only to the Configuration side where they are located.
Clear All: Click this button to automatically Deselect ALL the Configuration options instead of deselecting one by one. The buttons apply only to the Configuration side where they are located.
Configuration Preview: Click this button to see a Preview of what the printout with the selected data types will look like. The example shown below shows a Preview of the CPU Configuration with all the options selected.
