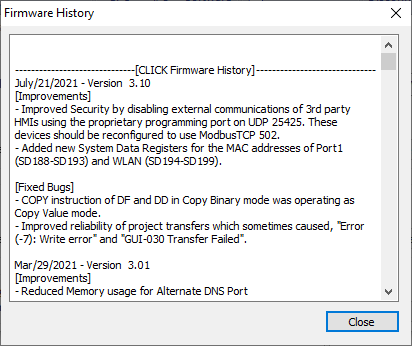Topic: CL014

| Update Firmware |
Topic: CL014
|
The Update Firmware tool is used to update the firmware in the CPU and in Intelligent Modules installed in Slot 0 or Slot 1.
There are two paths to open the CLICK Update Firmware utility. One is on the PLC tab on the software ribbon menu. The other is on the PLC Tab of the Navigation Window.
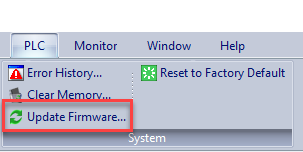
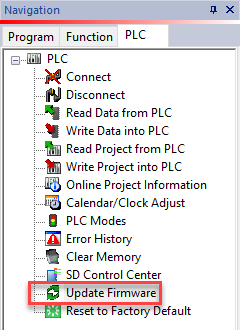
In order to run the Update Firmware Utility, you will need to Connect to the PLC. If you are not currently connected to the PLC, the Connect to PLC dialog ( show) will open automatically.
The Update Firmware utility begins with the dialog shown below. Note that the utility has already detected the CPU Type and any installed Intelligent modules and their current Firmware Versions.
There is only one firmware file that contains firmware for all CPU's or Modules being updated.
CLICK on the Browse Button and select the File path where the Firmware file is located. The Default location for firmware is C:\Program Files\AutomationDirect\CLICK\Firmware. The Firmware file extension is ".clk".
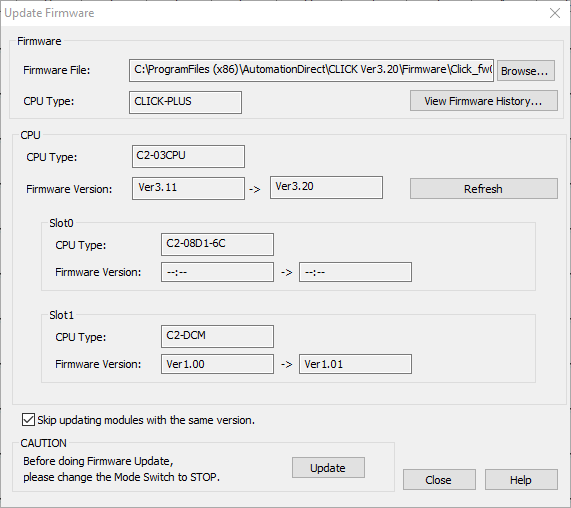
When you select the firmware file, the New Firmware Version for all modules will be displayed. If needed, click View Firmware History to see the Firmware Revision Change History.
If the CPU or any modules current firmware matches the firmware selected, you may choose to Skip updating modules with the same version.
The CLICK PLUS CPU's may be powered solely by the USB programming connection. Firmware in the CPU may be updated with only USB power. Intelligent modules cannot be updated in USB Low Power Mode. The CPU must be powered by 24 VDC.
If an Intelligent module is installed in either slot, and a Firmware Update is attempted in USB Low Power mode, the following dialog will be displayed.
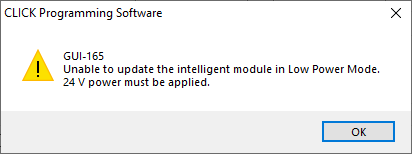
To proceed, click the Update Button. Since any project in the memory of the CPU will be erased, the option is given to make a backup of the project file if one is detected.
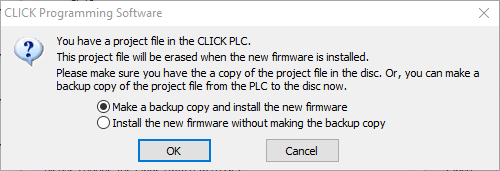
Note that the CPU's Run/Stop Switch must be in the Stop Position. You will receive a Reminder like the one below:

At this point the Update Firmware utility will not proceed unless the CPU is switched to the Stop Position. Depending on the model CPU and the installed modules, the update process will go through several phases. If connected over USB, you may hear the USB connection drop to your PC and reconnect several times.
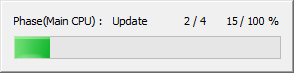
When the Firmware Update is Complete, you should see a message similar to this one:
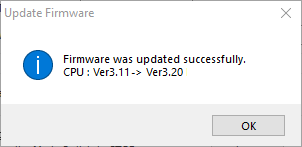
The View Firmware History Window contains a complete History of Firmware Revisions. Access to the History dialog is from the Update Firmware Dialog, which is only visible if you are Connected to the PLC.