Import Tags from the CLICK PLC to C-More |
Topic: CM523 |
To import tags from a CLICK PLC project into a C-more project, you import the CLICK PLC database nicknames from the CLICK project to the Tag Name Database of the C-More project.
- In the CLICK programming software, click the File menu, select Export and Nickname.
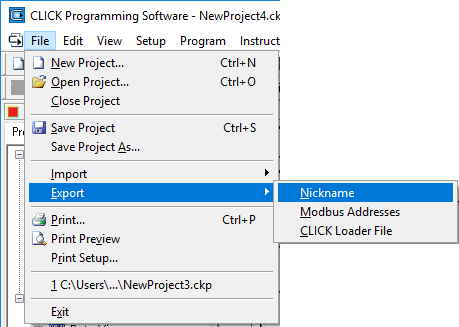
- This creates a .csv file.
- In the C-More programming software, click File, then Import, and Tag Name Database.
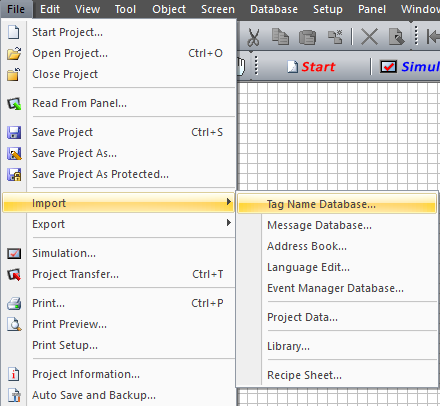
- Navigate to the folder where you saved the exported CSV in the CLICK software, select the file and click Open.
Once you have selected the CSV file, there are a few options to choose from in the Import Tag Name Database dialog window. Use the information in the table to complete the fields on the screen.
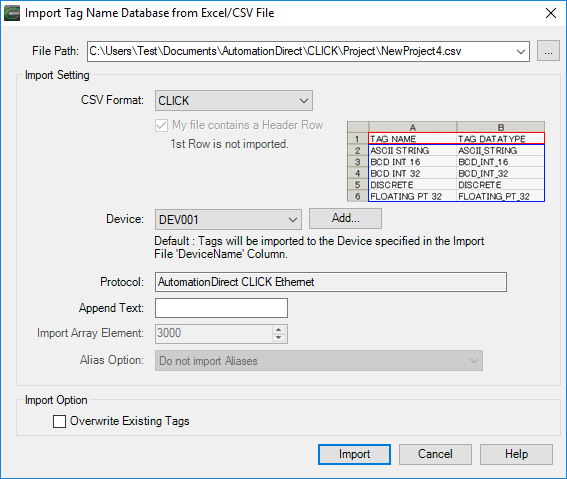
| Import Tag Name Database from Excel/ .csv File | |
|---|---|
| Field | Description |
| File Path | This was automatically populated with the path of the selected file. Do not change unless you intend to select a different file to import. |
| .csv Format | Leave this set as CLICK. |
| Device | Choose the appropriate device configured in the Panel Manager to which these imported tags will be assigned. |
| Append |
You can enter up to 10 characters to add to the end of the Tag Names you create. Allows you to add device- specific text to the tags as tyou import them. This is useful for situations where C-more is communicating with multiple systems containing the same tag names. |
| Overwrite Existing Tags | Overwrites only those tags with the same name when you import. Select this option when appropriate. If you do not select it and duplicate tag names exist, an error will display in the import log window. |
