AutomationDirect CLICK Serial Setup |
Topic: CM501 |
The following information applies to AutomationDirect CLICK PLC compatible with C-more Panels.
The C-more panel is the master by default.
CLICK Programming Software Settings
Find the PLC port settings for the CLICK PLC.
- Open the CLICK Programming software.
- From the Setup menu, select Com Port Setup as shown below
— or — - from the Navigation window located on the left side of the program click the Function tab, and select either Com Port1 or Com Port2 Setup, also shown below.
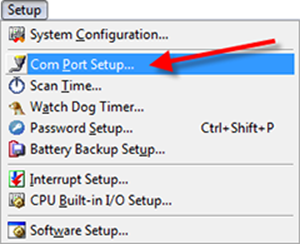
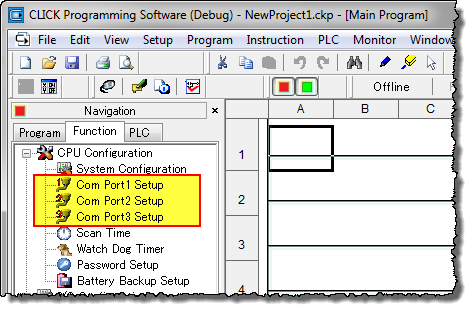
Com Port1 Setup
If connecting the C-more Panel to Port1 of the CLICK CPU, match the fixed settings displayed by the CLICK Com Port Setup Details window highlighted and shown below.
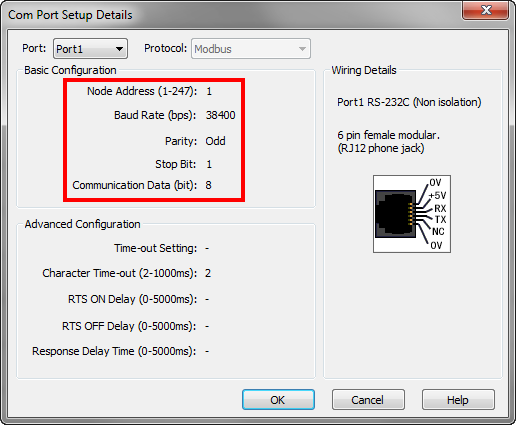
Com Port2 Setup
If you are connecting the C-more Panel to Port2 of the CLICK PLC, then the following parameters MUST MATCH the settings displayed by the CLICK Com Port Setup Details window highlighted and shown below.
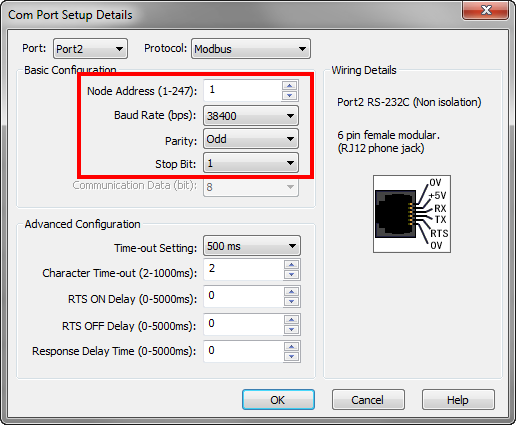
CLICK Password Setup
If the CLICK password option is enabled, the Read Data from PLC and Write Data into PLC features must NOT be selected.

C-more Protocol Manager Settings
- Do one of the following:
- Click the Protocol Manager button on the Home tab
— or — - Click the Protocol Manager button on the Setup tab
— or — - from the Navigation window, click the Function tab, click Setup and then select Protocol Manager.
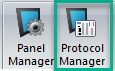
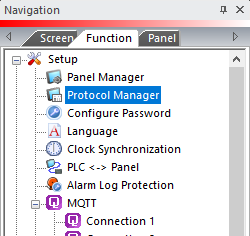
- From the Protocol Manager window, click the Device name on the tree to the left.
- The Device Setup window opens.
- From PLC Protocol field, click the down arrow and select AutomationDirect CLICK Serial.
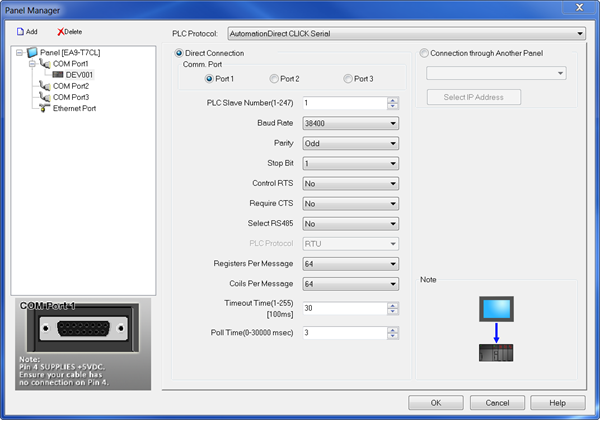
When you select a different PLC Protocol than the one currently in use, the warning Message shown below appears.
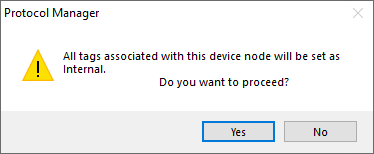
- Click Yes to accept.
Protocol Configuration
Use the CLICK Programming Software screen on the top of this page as reference. The fields available for configuration are set by default by the C-more Programming Software but can be modified if needed. Always remember that the field values MUST match the field values on the CLICK Programming Software setup explained above.
PLC Protocol Settings
PLC Slave Number (1-247)
The Node Address of the PLC port. Match the Node Address field for Port 2 of the PLC port connected to the C-more panel. If the C-more panel is connected to Port 1 of the PLC, this number should be 1.
Baud Rate
Match the Baud Rate set in the Baud Rate field for Port 2 of the PLC port. If the C-more panel is connected to Port 1 of the PLC, this number should be 38400.
Parity
Match the Parity field for Port 2 of the PLC port. If the C-more panel is connected to Port 1 of the PLC, this field should be set to Odd.
Stop Bit
Extra bits which follow the Data and parity Bits to mark the end of the transmission. For older systems, the Stop Bit may need to be increased to 2, but 1 is usually the correct setting. (The example uses a default Stop Bit of 1.)
Match the Stop Bit configured in Parameter P9.02.
Control RTS
Select Yes in this drop-down to asserts the C-More panel RTS signal before every serial transmission for the purpose of using a RS-232 to RS-485 converter or modem, or if the RS-422 driver signal needs to be turned OFF at the end of transmission. In any other case, choose No.
Require CTS
Select Yes in this drop-down If using a modem on the C-more serial port for flow control. Otherwise, leave this setting at No.
Select RS 485
Select Yes in this drop-down if you need 2 wire RS 485 communication. The default is No based on connecting to a port with the RTS and CTS signals jumpered together. Along with selecting Yes in this field, you must jumper the SD+ and RD+ along with the SD- and RD- pins. This setting is on by default since the GS Drives use 2 wire RS-485 as their method of serial communication.
PLC Protocol
RTU is the only choice available for CLICK.
Registers Per Message
The number of registers to Read/Write per Message. The default number is 64. Choose fewer registers per Message to reduce the communication time for a single Message and increase the amount of error checking. The number may need to be adjusted for specific controllers that have a limit to the number of Registers allowed in a Read or Write Message. (Our example uses the default of 64.)
Coils Per Message
The number of Coils to Read/Write per Message. The default number is 64. Choose fewer coils per Message to reduce the communication time for a single Message and increase the amount of error checking. You may need to adjust this number for specific controllers that have a Coil number limit in a Read or Write Message. (Our example uses the default of 64.)
Register Write Function Code and Coil Write Function Code: These fields are read only and are not accessible.
Timeout (0-255)Timeout time
The amount of time (in 100 ms units) that the panel will wait on a reply after sending a request.
Poll Time (0-30000 msec)
The amount of time (in milliseconds) that the panel will wait in between each request.
|
|
Note: To Set the CLICK Time and Date from C-more, refer to the CLICK Help file information on how to change Date/Time from an external device (how to change the Date/Time without using CLICK programming software.) The C-more Internal Clock source feature may not be used to set CLICK Date/Time. |
