Simulation |
Topic: CM394 |
Simulation allows you to Simulate a project before transfer to a panel. The objects in the project can have Internal or External Tag Names.
With Simulate Project, a window displays where you can test objects.
To test an object:
- Click the object
— or — - In the Simulation Control Window, enter the Value in the Tag List.
Simulation makes it possible to detect problems or issues before the project is transferred to the panel.
- On the Home Tab, click the Simulate button

— or — - from the Main menu, click the File menu and select Simulation.
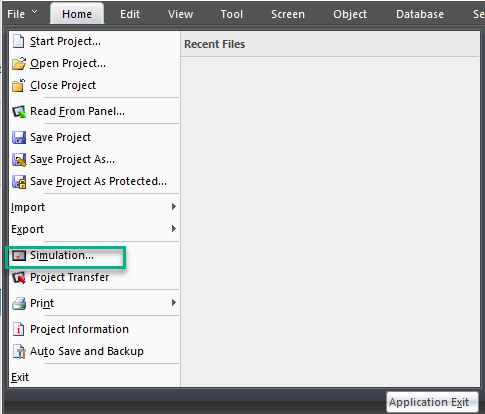
- The Simulate window opens.
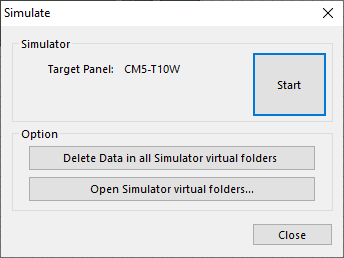
Option
Delete Data in all Simulation folders
The Simulation feature creates virtual USB and SD Card locations on your hard drive to simulate logging and other features. Files may be left from a previous simulation. Use this button to delete those files.
Open Simulation Virtual Folders
Click this button to open the folder location in File Explorer. By default the location is: C:\Users\%user%\Documents\AutomationDirect\C-moreCM5\Simulation\Default.
- Click the Start button.
- Two Simulation windows open:

The C-more Simulation window displays the project screen as it displays on the panel.
Discrete Object Test
Click with the mouse.
Numeric Entry Object Test
Click the object an enter a value with the keypad.
Meter, Graph, Numeric Display, and Other Object Test
Use the Simulation Control window.
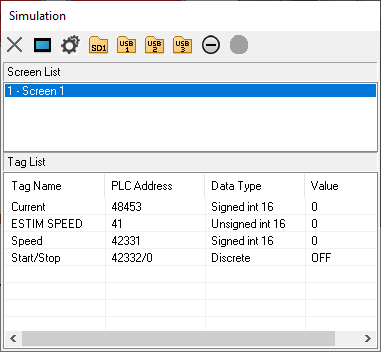
Use to select a project screen for simulation and for testing meters, graphs, numeric displays, and similar objects.
The Screen List portion of the window provides a list of all the project screens. Click a specific screen to open that screen on the C-more Simulation window.
The Tag List includes a Tag Name, PLC Address, and Data Type for each object on the screen. Enter a value in the field to test an object.
In addition, this screen provides these icons:
Exit Simulation

Click this icon to end and Exit the project simulation.
Bezel
![]()
Click this icon to display a Frame around the C-more Simulation window. This frame provides a more accurate look of what the project looks like on the panel.
Simulation Setup
![]()
Click this icon to open the Simulation Setup window shown and described below.
Folder
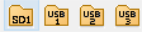
Click the desired folder icon to open the simulated folder on your PC. The folders located under C:\Users\%user%\Documents\AutomationDirect\C-moreCM5\Simulation\Default on your PC represent the same folders on the C-more panel.
View Simulated Data Logs, Alarm Logs, and Screen Captures in these folders.
Simulation Setup Window
The Simulation Setup window provides a few setup options when running a Simulation.
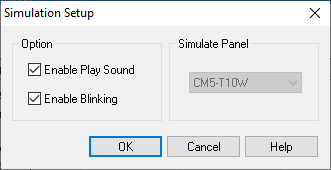
Enable Play Sound
This selection is checked by default. When checked, any object that has a sound file will execute the sounds during simulation. Click to remove the tick from this option if you do not wish to listen to sounds while simulating.
Enable Blinking
This selection is checked by default. When checked, any object that has the blinking feature configured will execute during simulation. Click to remove the tick from this option if you do not wish to view blinking while simulating.
Simulate Panel
CM5 panels cannot be simulated as another model.
Click the Close ![]() icon to end the project simulation.
icon to end the project simulation.
