Allen-Bradley DF1 Full Duplex (PLC5) Protocol Setup |
Topic: CM326 |
The following information applies to Allen-Bradley DF1 Full Duplex (PLC5) PLC compatible with C-more Panels.
The C-more panel is the master by default.
C-more Protocol Manager Settings
- Do one of the following:
- Click the Protocol Manager button on the Home tab
— or — - Click the Protocol Manager button on the Setup tab
— or — - from the Navigation window, click the Function tab, click Setup and then select Protocol Manager.
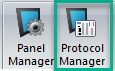
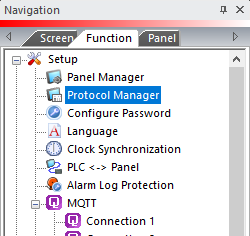
- From the Protocol Manager window, click the Device name on the tree to the left.
- The Device Setup window opens.
- Select the Allen-Bradley DF1 Full Duplex (PLC5).
When you select a different PLC Protocol than the one currently in use, the warning Message shown below appears.
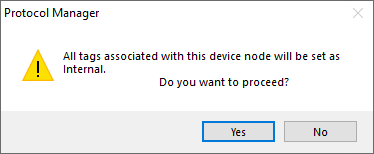
- Click Yes to accept.
- The Fields for the selected Protocol display as shown on the figure below.
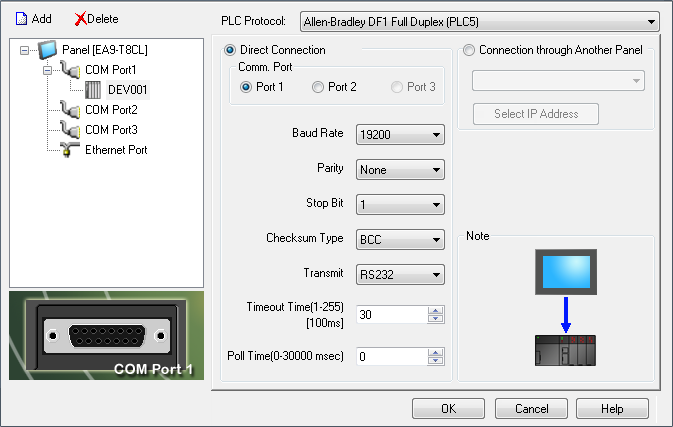
The setting discussed bellow must be set the same as the settings in Protocol Manager in the C-more Programming Software.
Setup RSLogix 500
- Click Channel Configuration in the left navigation window.
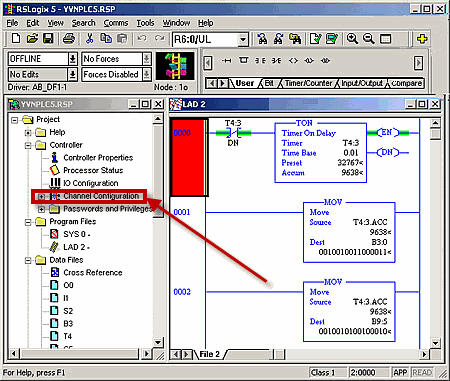
- Click the Channel 0 tab.
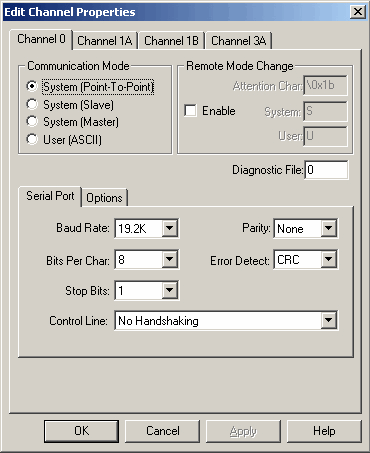
- Set the following:
- For the Communication Mode, select System(Point-to-Point).
- From the Serial Port Tab, for the Control Line field, choose No Handshaking.
- From the Serial Port Tab, for the Bits Per Character field, set the value to 8.
- For the following fields, match the C-more Panel Manager settings:
- Baud Rate
- Parity
- Stop Bits
- Error Detection (Checksum Type

|
Caution: Record your PLC settings as you change them so that you can reconnect using the same settings later if needed. |
- Select OK from the Edit Channel Properties window shown above.
- This Warning appears. Choose Apply from this window and continue to next subject below.
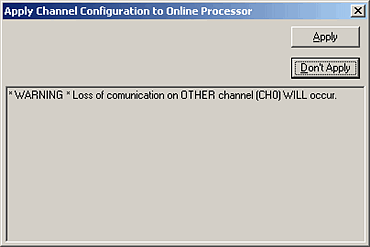
Scenario
No communication between the panel and the PLC.
Most likely cause
Error Detection mismatch (called Checksum Type in the C-more Panel Manager).
Solution
Match the Error Detection.
Scenario
The C-more panel uses the same PLC port you use to connect your PC and RSLogix to the PLC.
Most likely cause
If you change settings for Protocol Manager or RSLogix, RSLogix may be able to reconnect.
Solution
Connect to the PLC through a different port if possible.
Consult your PLC representative for further help on this subject.

|
Caution: Record your PLC settings as you change them so that you can reconnect using the same settings later if needed. |
If your network returns communication errors, test the basic network setup:
Use a new project with :
- Matching PLC Port Settings (check with PLC programming software)
- Matching Protocol Manager settings
- A single Numeric Display object addressed to N7:0
- Transfer the new project.
- Power cycle the PLC.
- Power Cycle the Panel.
If your network continues to return communication errors:
- Power Cycle the Panel.
- Power cycle the PLC.
PLC Address Configuration
An Address must exist in the PLC for every Address referenced in the C-more Project. For example, if a Numeric Display in C-more uses address C5:0.ACC, then C5:0.ACC must exist in the PLC Data Files. Verify in the left hand side explorer window under Data Files as shown below.
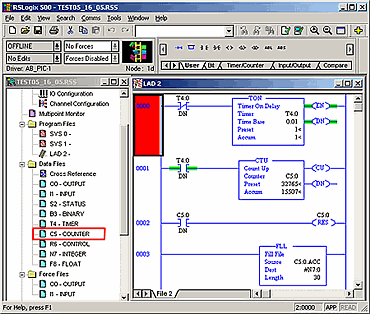
Be sure that the File Number exists first (where 3 is the File Number for B3:0/0 and 7 is the File Number for N7:0). The second thing to verify is that there are enough elements in the file. The user can right-click and choose Properties to verify that there is the proper number of elements in the file.
To create a new Data File:
- Right click on Data Files and choose New (Note, you have to be offline to do this).
- The Create Data File window shown below opens.

- Enter the File Number you wish to use.
- Choose the Data Type.
- Choose the number of elements that you need. For B3:4/0, the 4 is the Element Number. This is also the same screen that you would use to increase the number of elements of an existing file.
- Select OK and download the changes to the processor.
